How to Log in to I-Bottle
You can use PuTTy to log into your I-Bottle on a Windows machine. First, open the PuTTy application. Enter the IP address in the Host/IP text field and click Open.
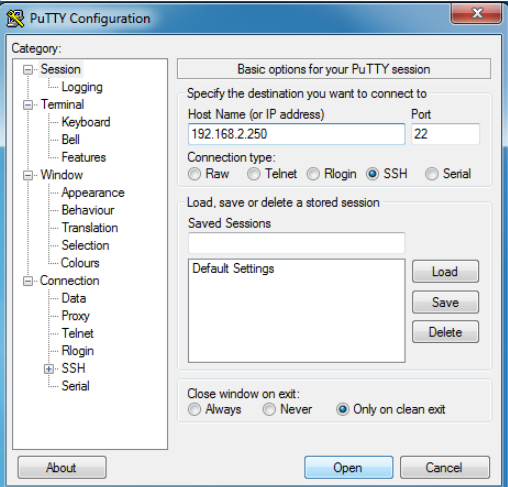
The PuTTy application will ask you to log in. Use these credentials:
login: root
password: oh2BnVT
The screen will show a command prompt with you logged in as root@ the IP address of your bottle.
From here you can navigate to directories as needed.
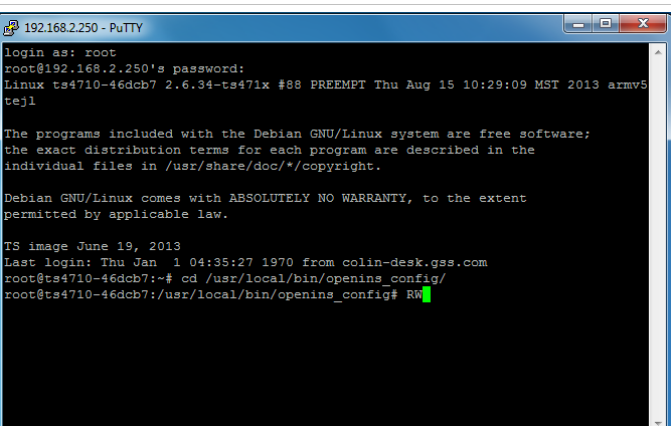
Editing I-Bottle Config File
Open PuTTy and Enter the IP address of the I-Bottle: 192.168.2.250. Click Open. PuTTy should prompt you for the login information: login: root
-
password: oh2BnVT
Change the directory to the folder containing the transformation file using the following command:
cd /usr/local/bin/openins_config
On boot, the system is mounted as Read Only. To edit the file you must mount the file system as Read Write. It is very important not to power the system off as Read Write, this may cause file system corruption and will force you to restore the file system. To mount the file system as Read Write use the command: RW. To mount the file system as Read Only use the command: RO. Edit the transformation file using the text editor nano with the following command:
nano ./openins_xforms.yml
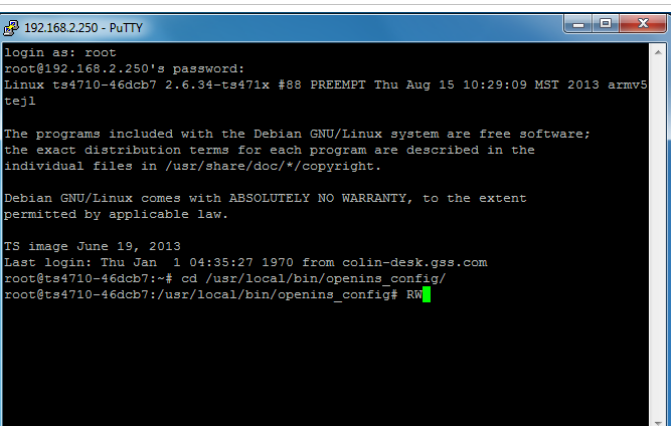
Edit the IMU transformation section under imu_sensor and write the file using the command:
ctrl+o
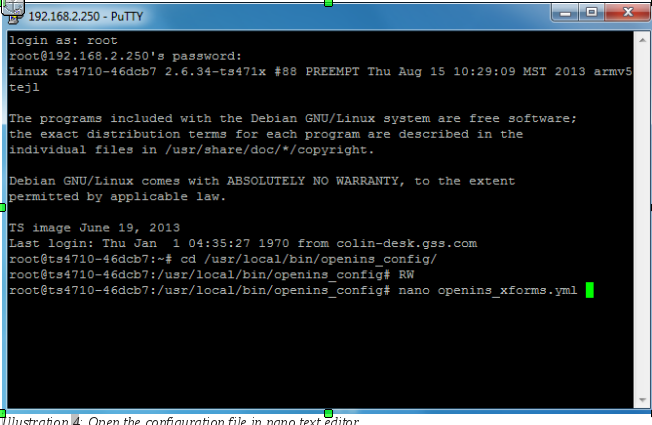
When you are finished editing the transformation file exit from nano using the command:
ctrl+x
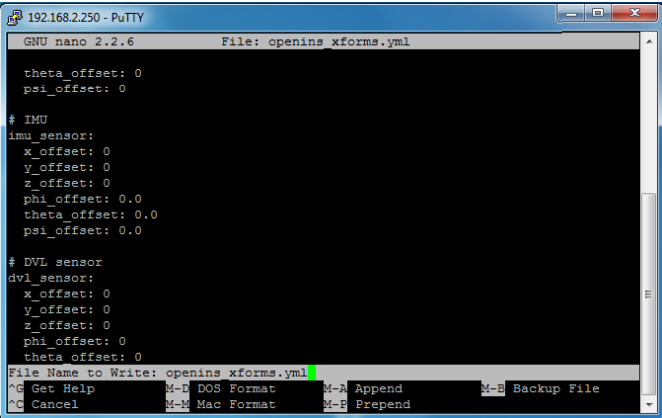
Once out of PuTTy, it is important to make the file system read only again to prevent corruption. Mount the file system back to Read Only using the command: RO
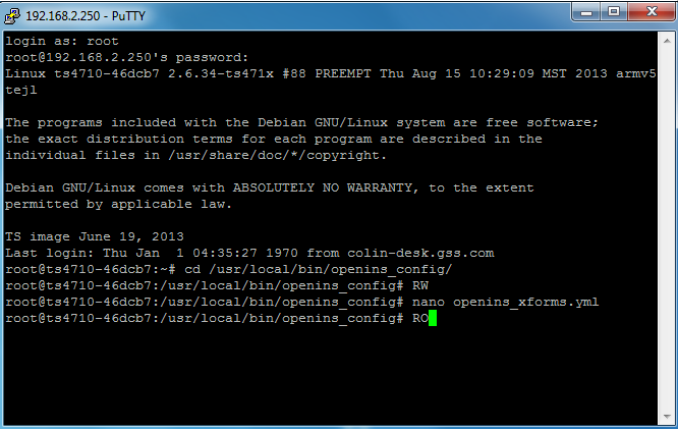
The system is now safe to power off.
Copying Files to I-Bottle CPU
To copy the configuration file to the CPU, log in to the CPU, mount the system as Read Write, copy the updated file to the correct folder, and mount the system as Read Only.
It is important to note that when the system is in Read Write you must not power off the system. It is likely that the file system will become corrupted and you will need to restore the file system to a working state.
To log into the I-Bottle using PuTTy, follow the steps provided below:
Open PuTTy and enter the IP address of the I-Bottle: 192.168.2.250. Click Open. Mount the file system as Read Write using the command: RW
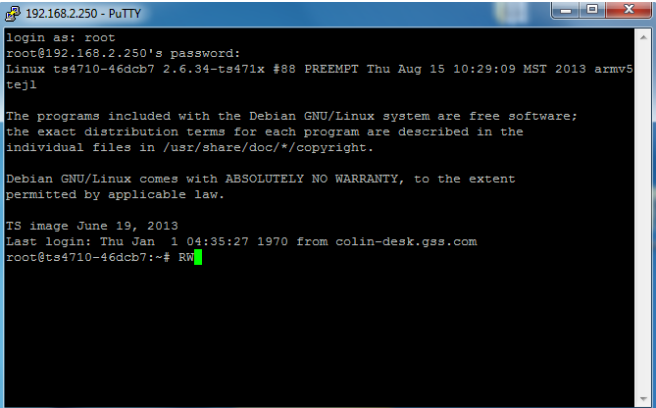
Use WinSCP to copy the files. This application provides a secure file transfer. Open WinSCP using the following login information and login:
Open the following directory containing the openins_xforms.yml file:
Navigate to the updated openins_xforms.yml file on your computer and copy the transformation configuration file to the I-Bottle. You should be writing over the old openins_xforms.yml file. Using PuTTy, mount the I-Bottle as Read Only.
-
Host name: 192.168.2.250
User name: root
Password: oh2BnVT
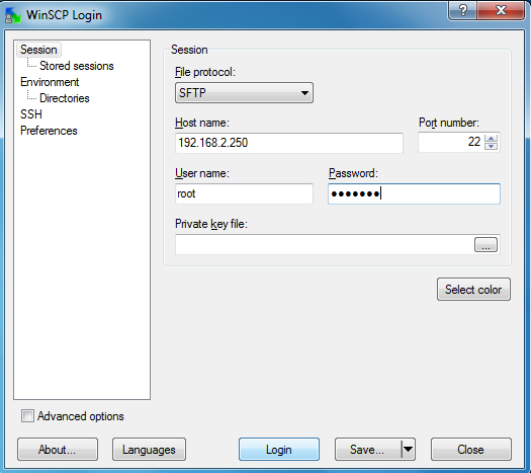
-
Open the following directory containing the openins_xforms.yml file:
-
/usr/local/bin/openins_config/
Navigate to the updated openins_xforms.yml file on your computer and copy the transformation configuration file to the I-Bottle. You should be writing over the old openins_xforms.yml file.
Using PuTTy, mount the I-Bottle as Read Only.
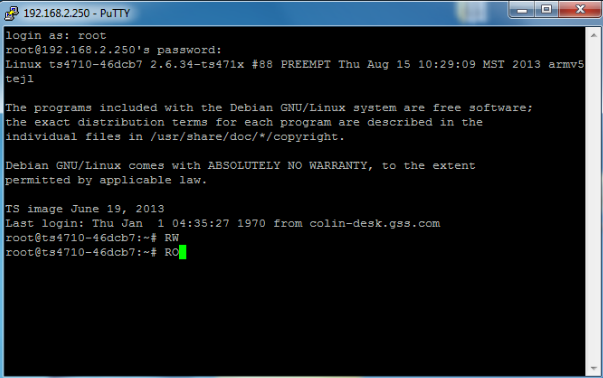
The system is now safe to power off. Next time the system boots up, openINS will load the new configuration and the new transformations will be applied.
