Executing a Mission
To execute a mission, it must be pushed to the vehicle and then activated. The mission is pushed to the vehicle by selecting the Push Mission To Vehicle button from the Mission tab of the navigation control. Once the mission has been given to the vehicle, it is activated and deactivated by the Waypoint Following button within the Autopilot Control. If the waypoints are modified they must be pushed to the vehicle again before the vehicle will begin following the new instructions.

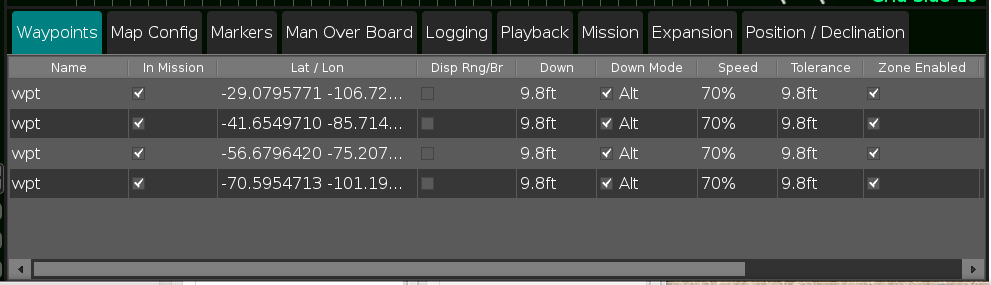
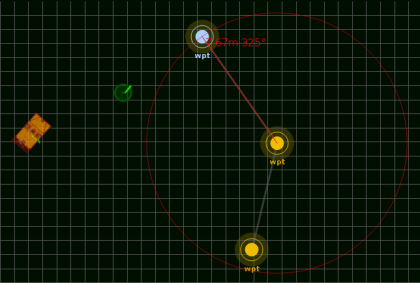
.jpg)