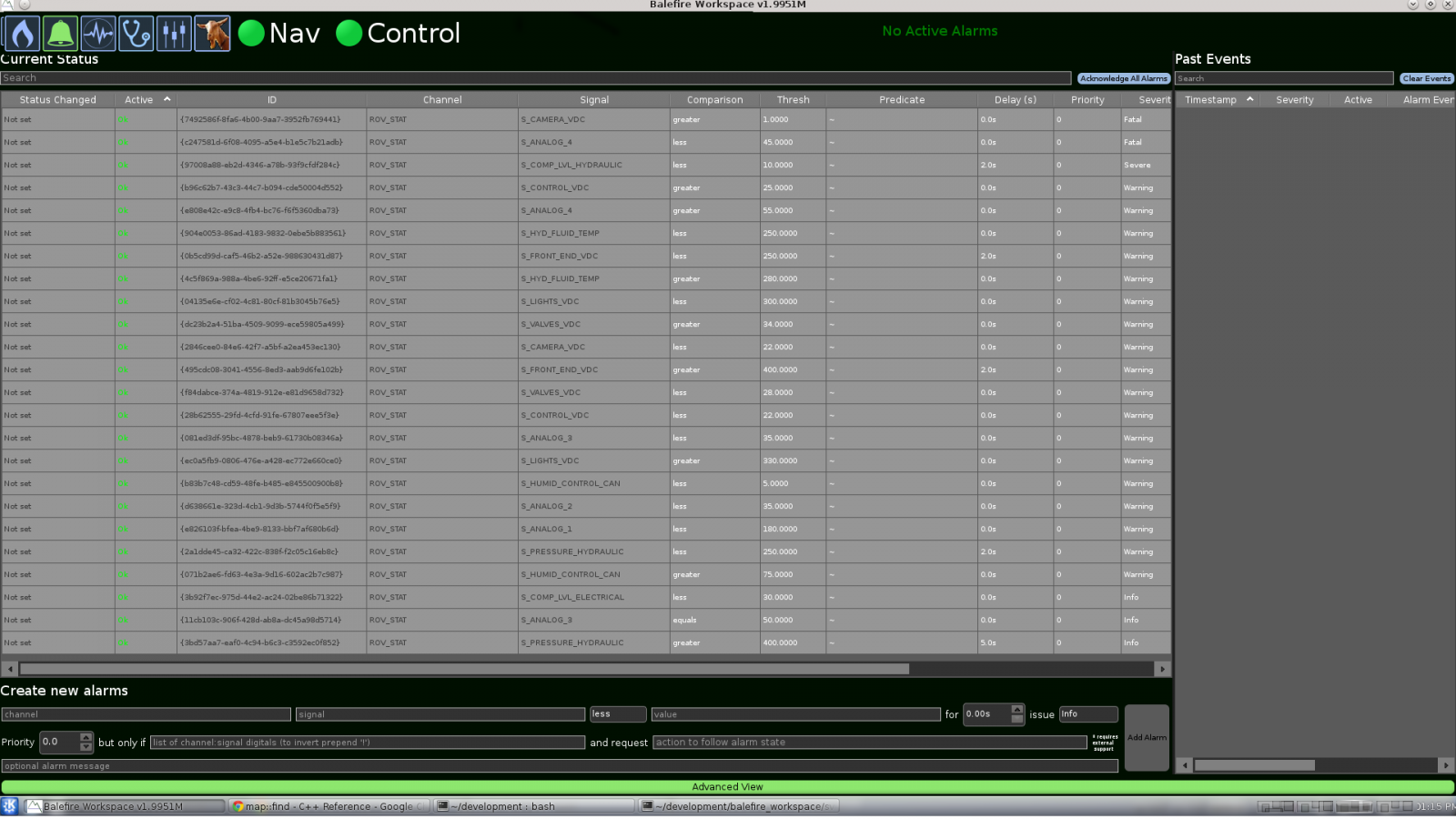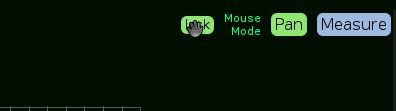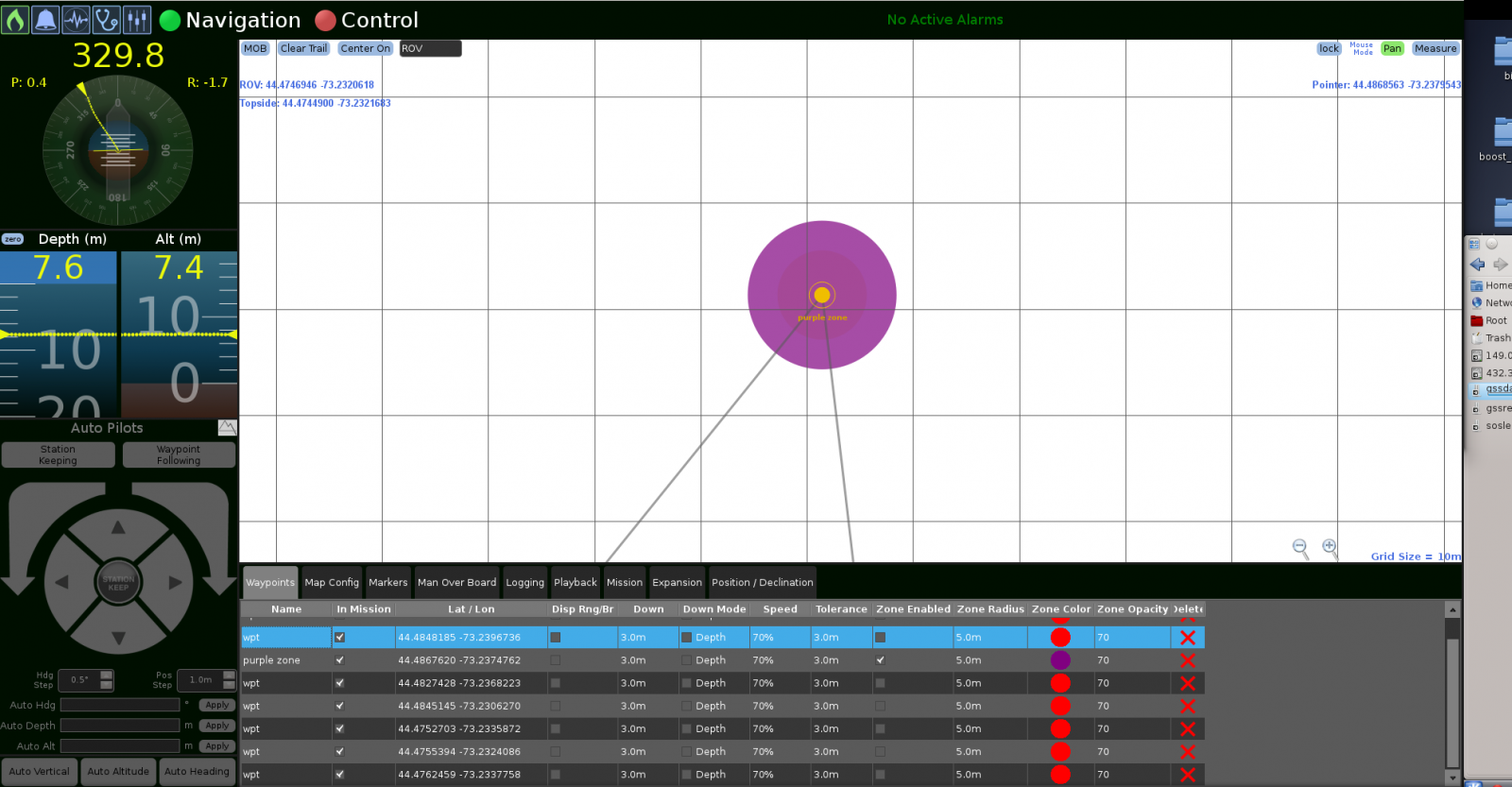Alarm Channel Descriptions
|
Alarm Field Name |
Description |
|---|---|
|
ID object |
An auto generated field by process client. |
|
Input |
The command channel for the input |
|
Transform |
The condition for the alarm, less than, equals greater than |
|
Priority |
The alarm priority is set with the toggle arrows in advanced view. |
|
Severity |