Heading
Your current heading is displayed by the compass rose and on the map HUD text on the main screen of the workspace. The heading is composed of the direction the nose of the vehicle is pointing at and its position in Latitude and Longitude.
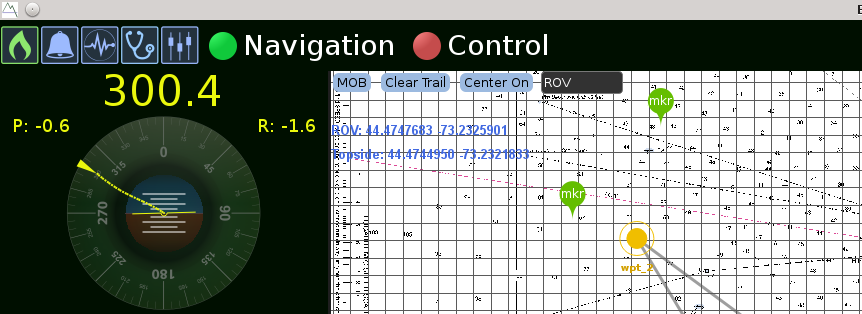
Workspace - Flight View
Your current heading is displayed by the compass rose and on the map HUD text on the main screen of the workspace. The heading is composed of the direction the nose of the vehicle is pointing at and its position in Latitude and Longitude.
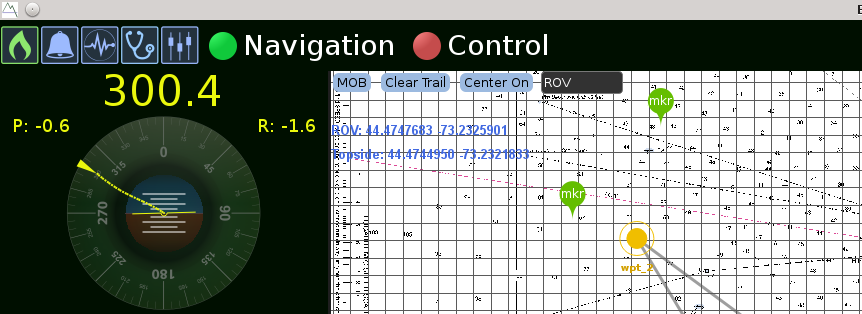
On the compass rose, the compass points north in the graphic display. This is only a graphical display change for the operator's viewing convenience.
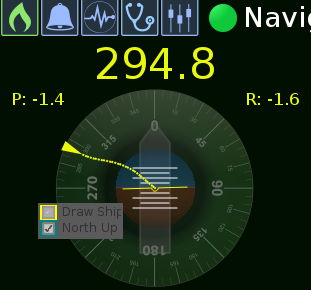
The altitude and depth gauges display the vehicle's current altitude relative to the sea floor and the depth in meters.
The Video Heads-Up Display (HUD) shows the vehicle's video feed, as well as the basic functions needed for navigation and control.
By default, the map grid may not show the safety area around your waypoint. Click on the map and use your mouse wheel to zoom in by rolling it forward to change the map size. You can also click the magnifying glass on the bottom right side of the screen. The grid size will display in the lower right corner.
As your grid size approaches the scale of your safety zone, the colored circle will appear.
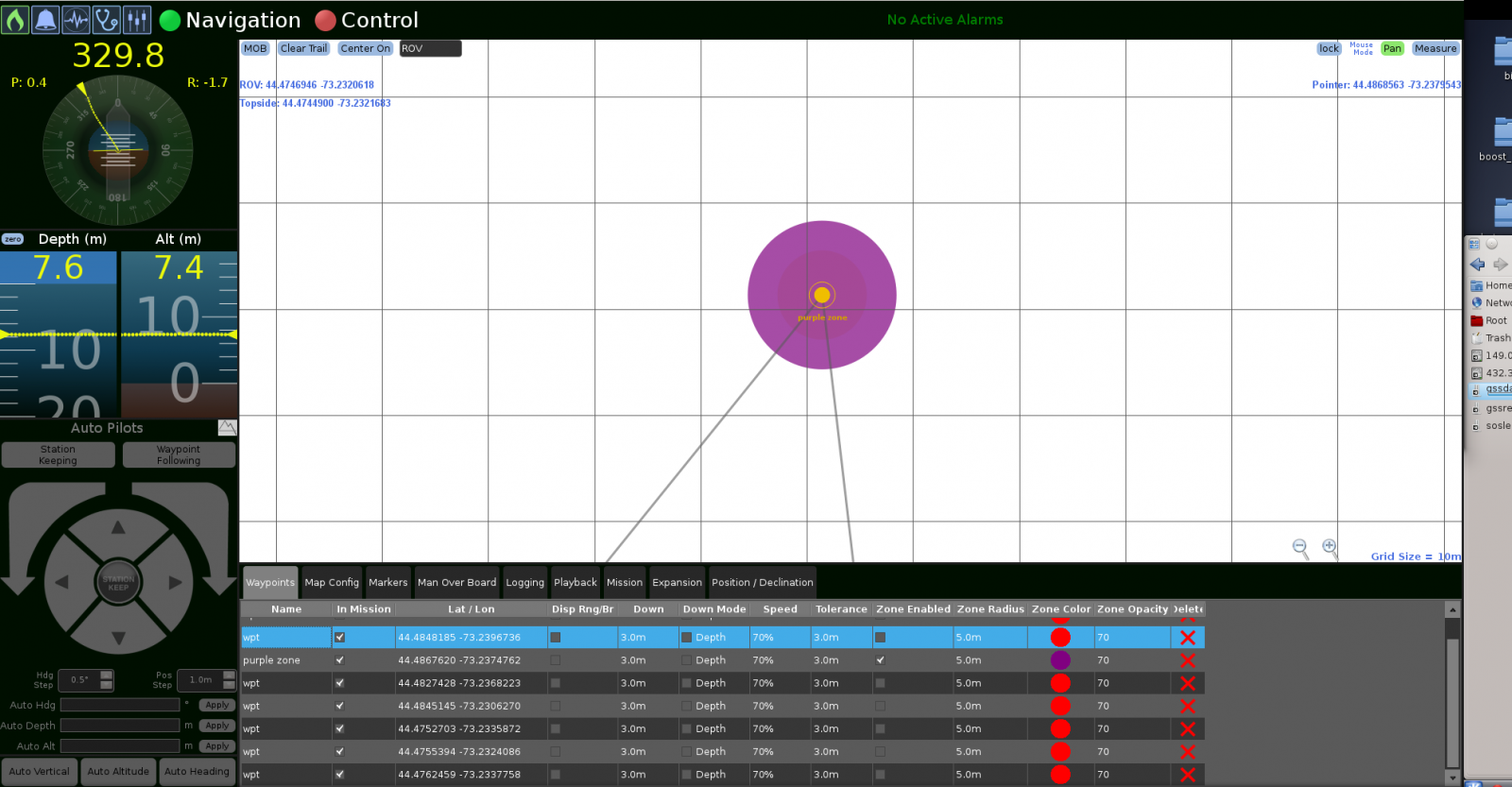
"How do I modify vehicle map display info?"
Click on the Map Config tab in the bottom menu. Click the History tab. The history trail for USBL, Topside and ROV are all adjustable. These options can be enabled or disabled, the color, opacity and size of the trail are also all adjustable.

The Charts tab lets you upload a map as the graphical underlay as well as modify the view of the map.
"I can't see the text on my map well. How to I change the color?"
Click on the tab labeled Map Config. Be sure the HUD text is enabled. The button labeled Enabled should be green. Click on the box next to text color and select a color from the menu. The change is immediate, no saving required.
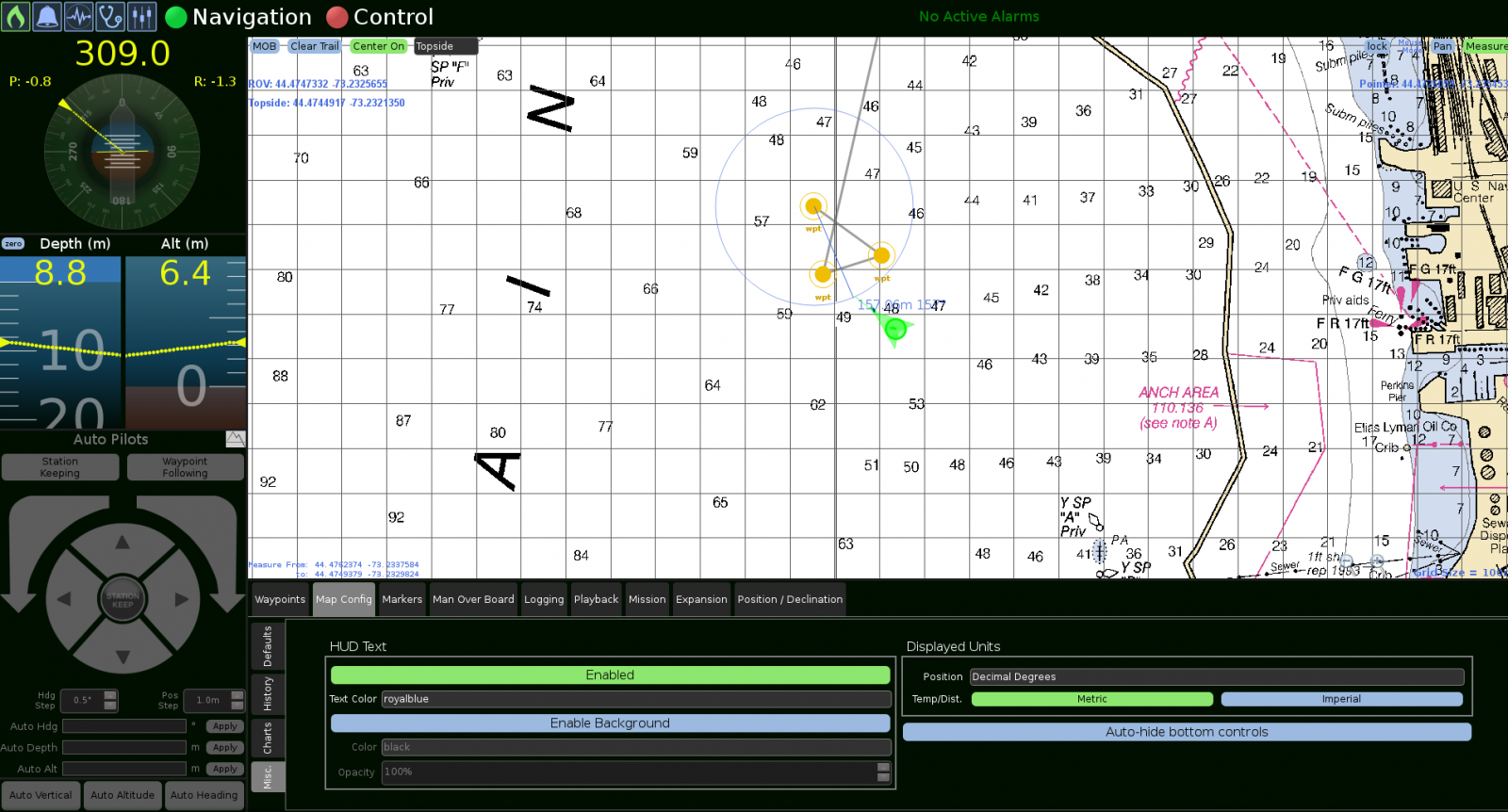
"How do I change my display from ROV to TOPSIDE?"
There is a toggle box on the top of the main screen that will change the display data from one to the other.
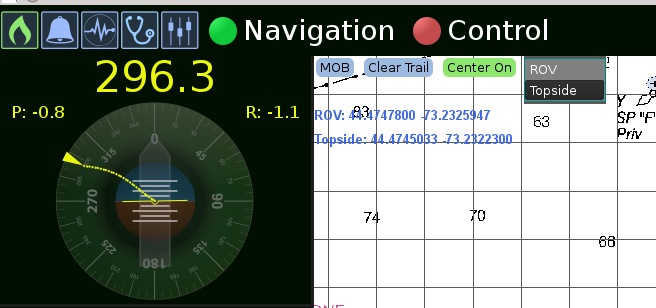
"I want more map space. How do I hide the bottom menu?
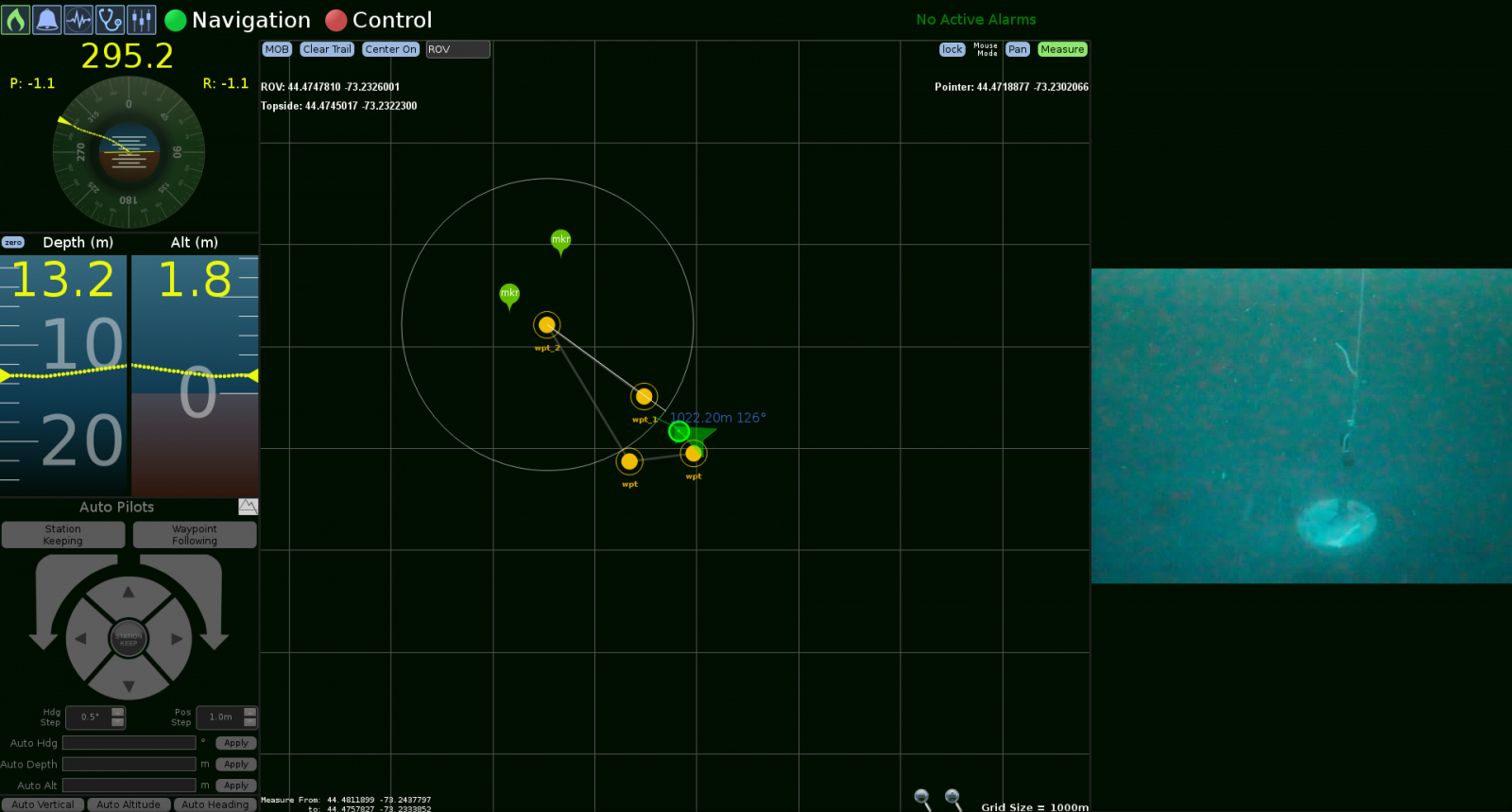
To hide the bottom menu, go to Map Config and click the Misc tab. The button Auto-hide bottom controls will toggle the menu to be hidden by default. Once hidden, the menu can be accessed by placing your cursor on the bottom of the screen.