Use Local Time
"Use Local Time" is an option available in the Data Plotter screen. Local time refers to your computer's time. Click to toggle between the data feed time and computer local time.
Workspace - Data Plotter
"Use Local Time" is an option available in the Data Plotter screen. Local time refers to your computer's time. Click to toggle between the data feed time and computer local time.
The left side of the workspace screen lists the active channels and signals eligible for plotting. Clicking the '+' icon to the left of the channel name will expand the channel to show all its associated signals. To minimize the view, click the '-' icon visible to the left of the channel name. The channels are searchable by keyword and can be filtered by filling in the search bar above the list of data signals. To select a signal to be plotted, select the check box next to the signal name. Multiple signals can be plotted at once in a color coded fashion.
"Process View" shows all running applications. Through the "Publish Console" check box, the operator can choose to see the standard output of a given application.
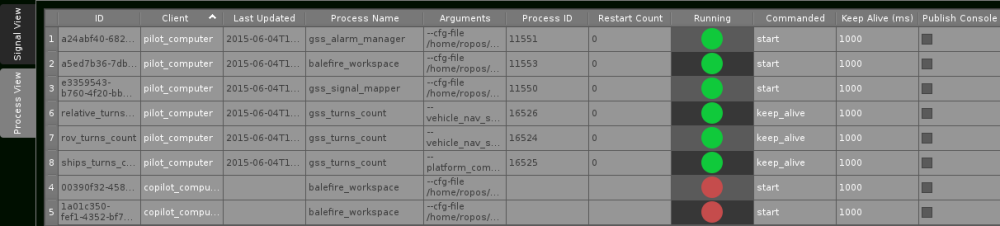
The "Process View" fields are described in detail below.
The Data Plotter features two tabs: Signal View and Process View. Balefire's real-time plotting tool (oscilloscope) can be accessed from within the Signal View tab. A snapshot of all the running processes is shown in the Process View tab.