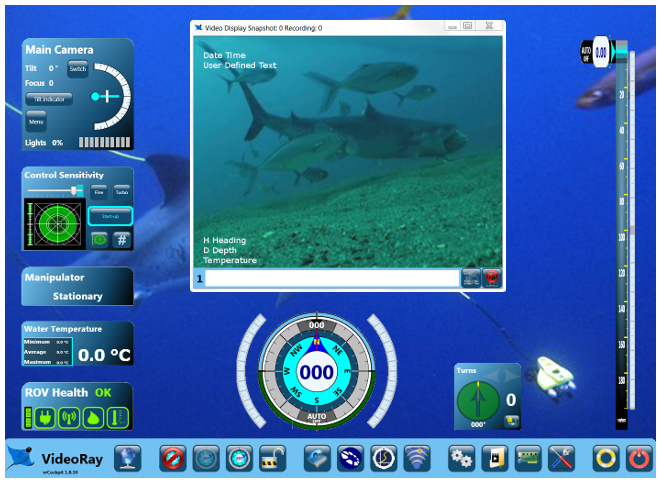The default settings for the VideoRay Pro 4 Ultra are listed below. In the Setting column, an underlined value means the setting must be used, "N/A" means the setting is not available for use with the Pro 4 Ultra, and "User" means the user can select their preference for this setting. In some cases, user settings are only available in certain modes. For example, in the White Balance sub-menu, RED CONT is not available unless the White Balance Mode is set to USER.
|
SUB-MENU
|
SUB-MENU ITEM
|
SETTING
|
DESCRIPTION
|
|
LENS
|
LENS TYPE
|
ELC
|
This is the correct Lens Type setting for the VideoRay Pro 4 Ultra. The other settings do not apply to VideoRay.
|
|
|
LEVEL
|
6
|
Set the brightness of the image. Lower numbers result in a darker image. Higher numbers result in a brighter image.
|
|
EXPOSURE
|
SHUTTER
|
N/A
|
This setting does not apply to the ELC Lens Type recommended for VideoRay.
|
|
|
FLICKERLESS
|
OFF
|
Some lighting situations may cause the camera image to flicker or pulse. If this situation happens, setting the Flickerless mode to On should resolve the problem.
|
|
|
AGC
Automatic Gain Control
|
MID
|
Lower gain results in a more detailed image, but may not perform well in low light. Higher gain results in brighter image but may introduce video noise.
|
|
|
DSS
Digital Slow Shutter
|
1X
|
Digital Slow Shutter allows the camera to collect light over several frames. The number indicates how many frames are used to create an image. Higher numbers can provide better images in low light, but introduce a delay in the video image update rate and may not be practical for piloting. Higher numbers can work well when the VideoRay is stable, and in low light situations this feature may provide better visual penetration than increasing the brightness of the lights.
If the light level is sufficient, the Digital Slow Shutter will not be employed.
If the Digital Slow Shutter is active and the scene being observed changes from dark to light, the video image will turn white while the camera adjusts. The higher the Digital Slow Shutter setting, the longer it will take for the image to return to normal.
|
|
WHITE BALANCE
|
WB MODE
White Balance Mode
|
PUSH
|
White Balance ensures that white areas of an image are not tinted and provides natural color images.
|
|
|
RED CONT
|
User
|
Set the amount of red gain. Range = 0 to 255. Available only when White Balance Mode is set to USER.
|
|
|
BLUE CONT
|
User
|
Set the amount of blue gain. Range = 0 to 255. Available only when White Balance Mode is set to USER.
|
|
|
PUSH AUTO
|
User
|
Set the White Balance based on the current scene and lighting. For best results, the scene should be white or contain as much white as possible. Available only when White Balance Mode is set to Push Lock.
|
WDR
Wide Dynamic Range
|
WDR MODE
Wide Dynamic Range Mode
|
OFF
|
Wide Dynamic Range can be used to improve the image quality of a scene that includes light and dark areas. In images without Wide Dynamic Range, either the light areas are too light when the exposure is set for the dark areas, or the dark areas are too dark when the exposure is set for the light areas. Wide Dynamic Range creates underexposed and overexposed frames of each image and combines them to provide good contrast and detail in both the light and dark areas.
In some lighting conditions, Wide Dynamic Range may make the image looked washed out or pale. In these situations, turning Wide Dynamic Range off may provide a better image.
|
|
|
WDR LEVEL
Wide Dynamic Range Level
|
8
|
Lower numbers result in the underexposed image being favored, which provides more detail in the light areas, but less detail in the dark areas. Higher numbers result in the overexposed image being favored, which provides more detail in the dark areas, but less detail in the dark areas.
|
|
|
BLC
Back Light Compensation
|
OFF
|
Back Light Compensation overexposes the image to provide more detail in the dark areas when the scene includes a bright area. Back Light Compensation is not available if the Wide Dynamic Range is set to On or Auto.
|
BLC ZONE
Back Light Compensation Zone
|
CENTER
|
Set the Back Light Compensation Zone of the image. The Back Light Compensation Zone is the dark area of the image where more detail is desired.
|
|
|
BLC LEVEL
Back Light Compensation Level
|
4
|
The Back Light Compensation Level is the amount of overexposure applied. Higher numbers will show more detail in dark areas.
|
|
DAY & NIGHT
|
D&N MODE
Day and Night Mode
|
COLOR
|
The Day & Night Mode sets whether the camera image is color, black and white, or the camera automatically switches between these two modes depending upon the lighting situation. When the Day & Night Mode is set to Auto, the image will be color unless the light decreases below a threshold. The camera will switch to black and white when the light decreases below the threshold. The camera will switch to color when the light increases above the threshold.
|
|
|
LEVEL
|
N/A
|
This setting is not used for the VideoRay Pro 4 Ultra
|
|
|
DWELL TIME
|
N/A
|
This setting is not used for the VideoRay Pro 4 Ultra
|
|
IMAGE
|
REVERSE
|
NORMAL
|
Reverse the image horizontally, vertically or both.
|
|
|
SHARPNESS
|
10
|
Lower numbers may produce images that look blurry. Higher numbers may produce images that look grainy.
|
|
|
FREEZE
|
OFF
|
Freeze the image. Freeze is not recommended for use with the VideoRay Pro 4 Ultra.
|
|
|
D-ZOOM
|
1.0X
|
Set the zoom magnification. Zoom is not supported when the Wide Dynamic Range Mode is set to On or Auto.
|
|
SPECIAL
|
CAM TITLE
Camera Title
|
User
|
Set the camera title, which can be displayed on-screen.
|
|
|
LANGUAGE
|
ENGLISH
|
Select the camera menu language.
|
|
|
SYNC
|
INT
|
Set the Sync mode. The VideoRay Pro 4 Ultra does not support an external Sync.
|
|
|
COMM ADJ
Communications Adjust
|
User
|
Set the Camera ID, which can be displayed on-screen and communications baud rate.
|
|
|
PRIVACY
|
User
|
Privacy Zones allows portions of the image to be blacked out.
|
|
|
MOTION DET
Motion Detect
|
User
|
Motion Detection allows the camera to react to motion in the scene.
|
|
|
DISPLAY
|
User
|
Display provides controls to make the Camera ID, Camera Title and Motion Detection indicators visible on the image or not.
|