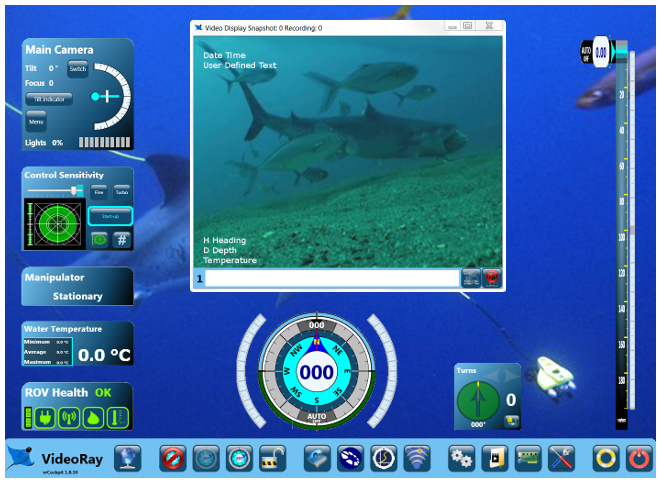Additional NotesTo create or modify logos, you can use one of many free graphics programs available on the Internet to create or convert the image file. Paint.net or Gimp can be used to create .png images. Irfanview can be used to convert images to .png format. [ Educational Resources Library ] [ Help us improve this document ] [ Print this page |
Digital On-Screen Graphic (Logo)VideoRay Cockpit supports a digital on-screen graphic or logo in the lower right hand corner of the video display. The logo is displayed when the video text overlay is active. Default Digital On-Screen Graphic - VideoRay LogoBy default, the VideoRay logo is used, but this can be changed to any desired graphic image.
The default VideoRay logo is named: videoOverlay.png, and is stored in: C:\Program Files\VideoRay\vrCockpit\ or C:\Program Files (x86)\VideoRay\vrCockpit\ for 64 bit operating system. Changing the Digital On-Screen GraphicTo replace the logo with one of your own choice, create a .png image with the following properties:
Once you have created your image, rename videoOverlay.png to videoOverlay.bak in the appropriate folder per above. Then, copy your image to the same folder and make sure it is named: videoOverlay.png. The image will automatically be adjusted to 40% transparency when it is displayed.
Removing the Digital On-Screen GraphicIn order to remove the logo so that it does not display, you need to replace it with an image that is all green (RGB 0, 255, 0). This image will be transparent. Once you have created an all green image, rename videoOverlay.png to videoOverlay.bak in the appropriate folder per above. Then, copy your image to the same folder and make sure it is named: videoOverlay.png. |
Pro 4 Operator's Manual