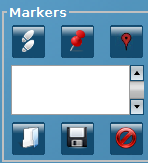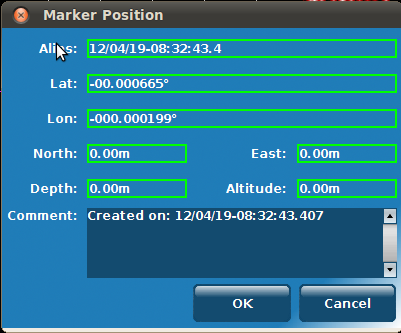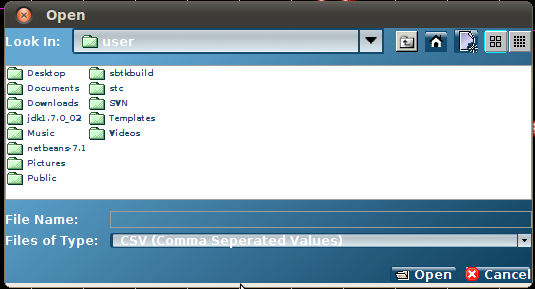8 - MarkersVideoRay CoPilot allows the user to drop markers onto the Pilot Interface to denote positions of interest to be returned to. These markers can be placed automatically at the vehicles current position, or manually at a position chosen by the operator. Marked areas can be saved and loaded by the operator for repeat missions.
Figure 39 - Markers Interface 8.1 Placing a Marker at the Current PositionThe user can automatically drop a marker at the vehicle's current position, which will be visually denoted by a gold dot on the Pilot Interface, by clicking the "Place Marker" button. The location of this marker will appear within the Markers interface.
Figure 40 - Place Marker Button 8.2 Manually Placing a MarkerThe user can manually place a marker by selecting the Manually Place Marker Button:
Figure 41 - Manually Place Marker The user will then be instructed to enter the coordinates of their chosen location into the window. Once entered, the user should click "Save" to place the marker. If incorrect coordinated have been entered, a warning message will alert the user of this, and correct coordinates should be entered before saving. The location of the placed marker will appear within the Markers interface.
Figure 42 - Entering the Coordinates of a Marker 8.3 Fly to MarkerOnce a marker has been placed, the user, at any time during their mission, can instruct the vehicle to fly to the Marker by clicking on the chosen marker(s) within the Markers Interface, and then selecting the Fly to Marker button.
Figure 43 - Fly to Marker 8.4 Save Marker PositionsThe user has the option of saving the position of their current marker(s) for use at a later date. To do this, the Save button should be selected. Once clicked, the file will automatically save to the desktop.
Figure 44 - Save Marker Positions 8.5 Load a Marker FileTo load a previously saved Marker File, the user must select the Load button.
Figure 45 - Loading a Marker File By selecting the appropriate file from its location and selecting "Open", the saved markers will be loaded onto the current Pilot Interface.
Figure 46 - Selecting a File 8.6 Editing MarkersTo change the location of a specific marker, there are two possible actions that can be undertaken:
8.7 Deleting a MarkerTo delete a marker, there are two possible actions that can be undertaken:
Figure 47 - Deleting a Marker Your chosen marker will now be deleted. 8.7.1 Selecting Multiple Markers for DeletionTo select multiple markers from the Markers Interface list of Markers, the user should select the first markers they wish to delete by clicking on it, and then click on each additional marker while holding the Ctrl key on the keyboard. Deletion can continue as described previously. |
|
|
|