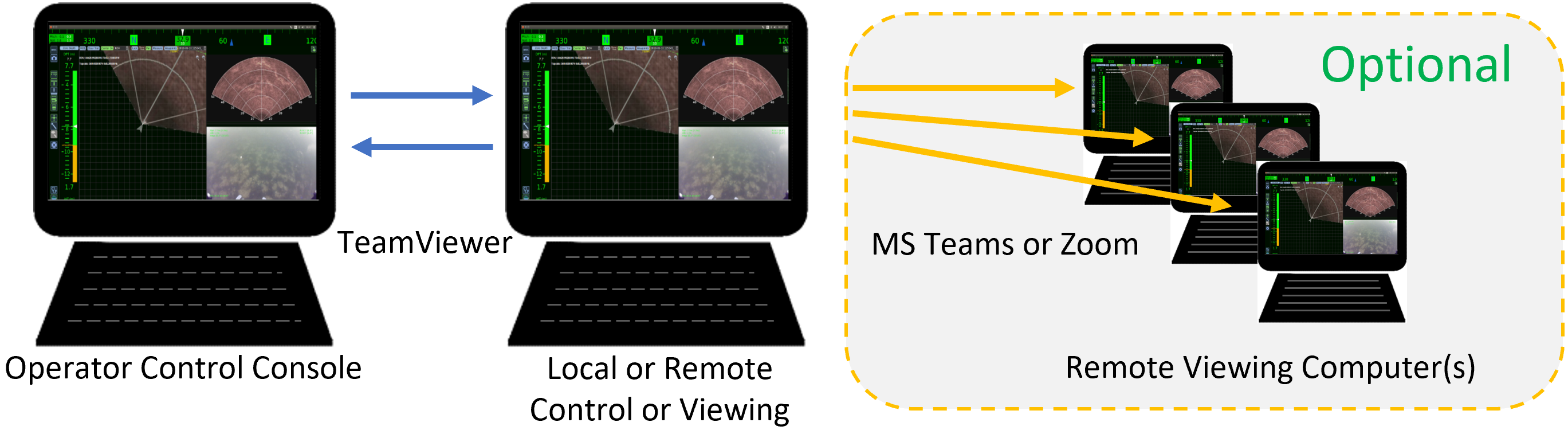Remote Operations and StreamingMission Specialist systems can be controlled remotely over the Internet or set up to stream video to remote destinations.
Requirements
- Mission Specialist System
- TeamViewer Software [Download]
- Addition computer for control and/or streaming (Windows or Ubuntu)
- An additional computer for each remote viewing location
- Internet connection at local operating or viewing location and all remote locations (control or viewing)
Configuration Overview
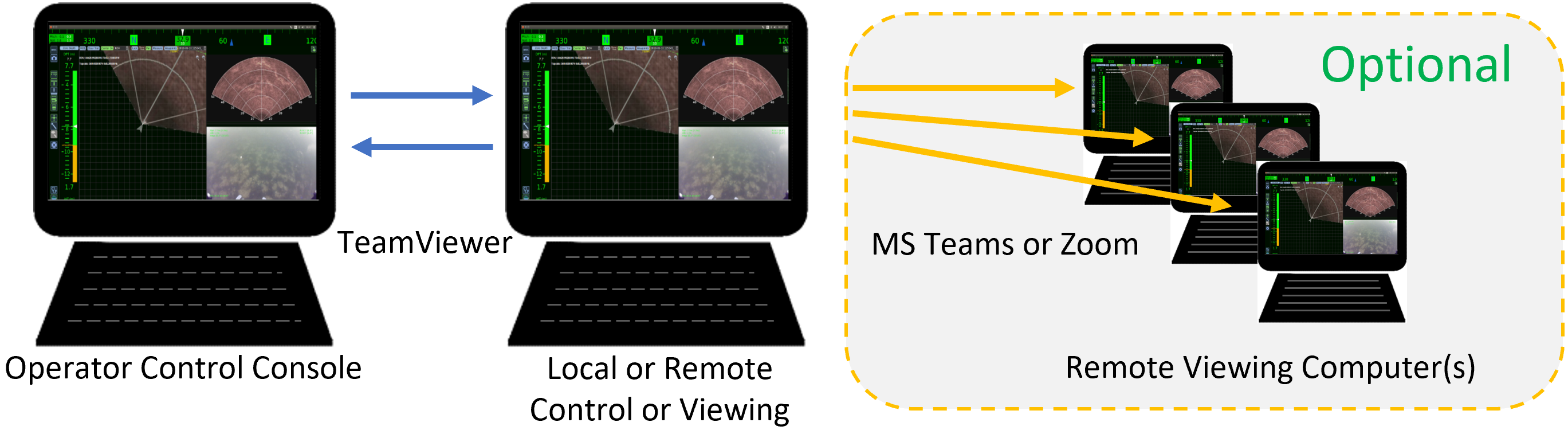
The local or remote control or viewing computer is connected to the Operator Control Console locally over a LAN or remotely over a WAN using TeamViewer software. When set up, this computer can control the ROV and/or be used for viewing only. If additional remote locations require viewing, these can be connected to the local or remote control or viewing computer using a virtual meeting application like Microsoft Teams, Zoom, Google Meet and other similar applications.
 The remote operations configuration does not support joystick use on the remote control computer. Autonomous control using the screen or keyboard inputs is supported. The remote operations configuration does not support joystick use on the remote control computer. Autonomous control using the screen or keyboard inputs is supported.
 If only viewing is required locally, an easier solution is to use the second HDMI output port of the Operator Control Console and connect a second monitor or an HDMI splitter with multiple monitors for more viewing stations. If only viewing is required locally, an easier solution is to use the second HDMI output port of the Operator Control Console and connect a second monitor or an HDMI splitter with multiple monitors for more viewing stations.
Configuration Set Up Information
To connect the local or remote control or viewing computer to the Operator Control Console, follow these steps:
- Download and install TeamViewer on the Operator Control Console. See installation note below.
- After the correct version of TeamViewer is installed on the Operator Control Console, you will have to run the application to view the user ID and password in order to login.
- Download and install the correct version of TeamViewer for the local or remote control or viewing computer.
- Start TeamViewer on the Operator Control Console.
- Start TeamViewer on the local or remote control or viewing computer.
- Use the User ID and Password from the Operator Control Console version of TeamViewer to login to the Operator Control Console through the local or remote control or viewing computer.
- You should be able to view and control the Operator Control Console when successfully connected.
To add optional remote viewing locations follow these additional steps:
- Start your virtual meeting software on the local or remote control or viewing computer.
- Create or schedule a meeting.
- Invite remote viewers to the meeting.
- The remote viewers can connect to the meeting as usual.
 VideoRay installs the TeamViewer Service Queue on the Operator Control Console by default. You will need to install the Ubuntu, Debian x86 64bit version. [Download]. VideoRay installs the TeamViewer Service Queue on the Operator Control Console by default. You will need to install the Ubuntu, Debian x86 64bit version. [Download].
Internet Configuration Issues
 If you are unable to connect to the vehicle and the Internet at the same time, you will have to adjust the following network settings: If you are unable to connect to the vehicle and the Internet at the same time, you will have to adjust the following network settings:
- On the Operator Control Console, minimize the TeamViewer User ID and Password window.
- Open the network tab in the upper right corner.
- Select Edit Connections. This will open a new window.
- Under the Ethernet Tab, Select the MSS - Vehicle. Then the Edit option.
- In the new window, select the tab titled IPv4 Settings.
- Check the box at the settings called "Require IPv4 addressing for this connection to complete."
- Select Save and close the window.
 These steps must be undone before exiting the TeamViewer session on the Operator Control Console or the system may not work properly afterward. These steps must be undone before exiting the TeamViewer session on the Operator Control Console or the system may not work properly afterward.
 Adjusting the network settings may cause feed delays or interference with accessories. Adjusting the network settings may cause feed delays or interference with accessories.
|