
MSS Diagnostics and Repair




|
MSS
Diagnostics and Repair, 1.00.00 |
|
Most Popular Topics |

|
MSS
Diagnostics and Repair, 1.00.00 |
Copyright NoticeThis material is copyright protected. No material may be reproduced or transmitted in any form or by any means for any purpose without expressed written consent of VideoRay LLC. Copyright © 2019, VideoRay LLC - The Global Leader in Micro-ROV Technology |

|
MSS
Diagnostics and Repair, 1.00.00 |
Language Support
|

|
MSS
Diagnostics and Repair, 1.00.00 |
Table of Contents |

|
MSS
Diagnostics and Repair, 1.00.00 |
About this DocumentDocument NavigationYou can navigate through the documentation to specific topics using the menu, or step through sequentially using the Next and Previous arrowhead buttons. The Next button will step you from the current topic to the next topic at the same level unless the current topic has a sub-topic. If the current topic has a sub-topic, the Next button will step you into the first sub-topic. The Previous button works similarly, but in reverse sequence. Your current location within the document is shown as a "breadcrumb" trail at the top of each page under the document title. You can click on any level of the breadcrumb hierarchy to go that location. You can also use the following keyboard shortcuts:
Links are shown in brown font. Finding InformationThis document includes a Table of Contents, Glossary / Index and Google search on each page. You must be connected to the Internet in order to be able to use the Google search, and you can select whether to search VideoRay's online document library only (the default) or the Internet. Document ConventionsSeveral symbols are used throughout this documentation to add emphasis and to assist in relocating important information. The following table describes these symbols and their uses.
Document Customization - My_Notes
Beyond this DocumentThere is no substitute for experience and/or training, especially with respect to the real purpose for which you plan to use this equipment. We encourage you to explore options beyond the scope of these materials to expand your knowledge and skills necessary to support your applications. In addition to this documentation, VideoRay offers training and technical support and hosts a general user discussion forum and user image gallery. We also realize that collectively, users of our products spend considerably more time operating our systems than we do ourselves. Users also encounter more diverse operating environments across an extremely broad range of applications. We highly value this vast experience base, and invite and encourage you to share your experiences and suggestions with us. Please feel free to contact us by any of the methods listed below. Quality CommitmentVideoRay strives to design, manufacture, deliver and support the highest quality products and services, including this documentation. We have made every effort to ensure that this documentation is accurate and provides you with the most up-to-date information. If you find any errors in this documentation or have suggestions for improvements, each page contains a "Help us improve this document" feedback link in the left margin (you must be connected to the Internet to use this link).
DisclaimerThis document is deemed accurate at the time of its writing, however it is not a legal contract and the information contained herein should not be construed to represent any form of commitment. This document as well as the associated products and services are subject to change without notice. Alternate FormatsSingle HTML Page Format Portable / Printable Format HTML File Set |

|
MSS
Diagnostics and Repair, 1.00.00 |
Customize this Documentation - My_NotesMy_Notes are easy to incorporate directly into the pages of this manual. They can be used to clarify content, add additional information, or document your custom settings, operational tactics or procedures. My_Notes are page specific and display at the bottom of the desired page under the "My_Notes" heading. No programming is required - it is as simple as saving a file with your notes. Creating My_NotesMy_Notes can be written in HTML or plain text. HTML allows for more flexible formatting and inclusion of images or links to other web pages. To add a My_Note, create an HTML or text file containing the note and save it in the VideoRay\My_Notes\ folder, which can be found in the computer account user's documents folder (Documents\ for Windows 7, or My Documents\ for Windows XP). The file should be named the same as the page in which you want the note to appear, with a "my_" prefix (without the quotes). For example, if you want a My_Note to appear at the bottom of this page, the name of the file to create is: my_custom_my_notes.html. The name of the page being viewed can be found in the address bar of the browser being used to display this documentation.
Viewing My_NotesWhen you reload the page, your My_Note will appear - there is nothing else to install or configure. A sample My_Note file has been included to display the My_Note below. You can use this file as a model for creating your own My_Notes. Updating My_NotesTo update a My_Note, simply edit and re-save the My_Note file. Removing My_NotesMy_Notes can be removed by deleting or renaming the My_Note file. Sizing My_Notes Display (Optional)The default vertical size for My_Notes is set to 200 pixels, which is used for the sample My_Note below. Due to browser limitations, My-Notes do not size dynamically. This means that a long My_Note may display a scroll bar in order to view the whole My-Note. You can adjust the size to eliminate the need for the scroll bar. To set the size of a My_Note, you need to edit the file named "my_notes_size_table.js" in the My_Notes\ folder (location defined above). The file contains one line for each page of this document using the following format: window.page_name = size_in_pixels; Find the line for the page that includes the My_Note you want to resize and replace the value of size_in_pixels with the desired size in pixels. The page names are listed alphabetically. Example line from the "my_notes_size_table.js" file for this page: window.custom_my_notes = 200;
|

|
MSS
Diagnostics and Repair, 1.00.00 |
How to Get HelpHelp for your MSS is available through several channels. All Hours Self-Service / Crowd-Source Tools
Global Support
Regional Support
Training
Operational Strategies and Tactics SupportIf you need help understanding how to apply your system to a specific project, contact VideoRay or you local VideoRay dealer. We can provide guidance or help you find a certified consultant. |

|
MSS
Diagnostics and Repair, 1.00.00 |
Before Contacting Support |

|
MSS
Diagnostics and Repair, 1.00.00 |
Welcome
|

|
MSS
Diagnostics and Repair, 1.00.00 |
Meet Your Instructors
Tom Glebas Mark Fleming |

|
MSS
Diagnostics and Repair, 1.00.00 |
Goal
Course Objectives
|

|
MSS
Diagnostics and Repair, 1.00.00 |
Agenda
|

|
MSS
Diagnostics and Repair, 1.00.00 |
Support Infrastructure
|

|
MSS
Diagnostics and Repair, 1.00.00 |
Navy Repair Levels
|

|
MSS
Diagnostics and Repair, 1.00.00 |
VideoRay Support Organization
|

|
MSS
Diagnostics and Repair, 1.00.00 |
|
|

|
MSS
Diagnostics and Repair, 1.00.00 |
Remote Support and Factory Service
|

|
MSS
Diagnostics and Repair, 1.00.00 |
Before We Begin
|

|
MSS
Diagnostics and Repair, 1.00.00 |
Diagnostics Overview"An ounce of prevention is worth a pound of cure."
|

|
MSS
Diagnostics and Repair, 1.00.00 |
Diagnostic Process
|

|
MSS
Diagnostics and Repair, 1.00.00 |
Diagnostic Aids
|

|
MSS
Diagnostics and Repair, 1.00.00 |
Diagnostic Method
|

|
MSS
Diagnostics and Repair, 1.00.00 |
Typical Problem Categories
|

|
MSS
Diagnostics and Repair, 1.00.00 |
Typical Problem Causes
|

|
MSS
Diagnostics and Repair, 1.00.00 |
System Overview
|

|
MSS
Diagnostics and Repair, 1.00.00 |
Theory of Operation
|

|
MSS
Diagnostics and Repair, 1.00.00 |
Modules Overview
|

|
MSS
Diagnostics and Repair, 1.00.00 |
Power Module
|

|
MSS
Diagnostics and Repair, 1.00.00 |
Communications Module
|

|
MSS
Diagnostics and Repair, 1.00.00 |
Communications Module Ports
|

|
MSS
Diagnostics and Repair, 1.00.00 |
Thruster Module
|

|
MSS
Diagnostics and Repair, 1.00.00 |
AHRS Module
|

|
MSS
Diagnostics and Repair, 1.00.00 |
Camera Module
|

|
MSS
Diagnostics and Repair, 1.00.00 |
LED Light Module
|

|
MSS
Diagnostics and Repair, 1.00.00 |
Architecture - Module Connectivity
|

|
MSS
Diagnostics and Repair, 1.00.00 |
Diagnostic Interfaces
|

|
MSS
Diagnostics and Repair, 1.00.00 |
Control Panel
|

|
MSS
Diagnostics and Repair, 1.00.00 |
Computer
|

|
MSS
Diagnostics and Repair, 1.00.00 |
ROV
|

|
MSS
Diagnostics and Repair, 1.00.00 |
Power Module Overlay |

|
MSS
Diagnostics and Repair, 1.00.00 |
Communications Module Overlay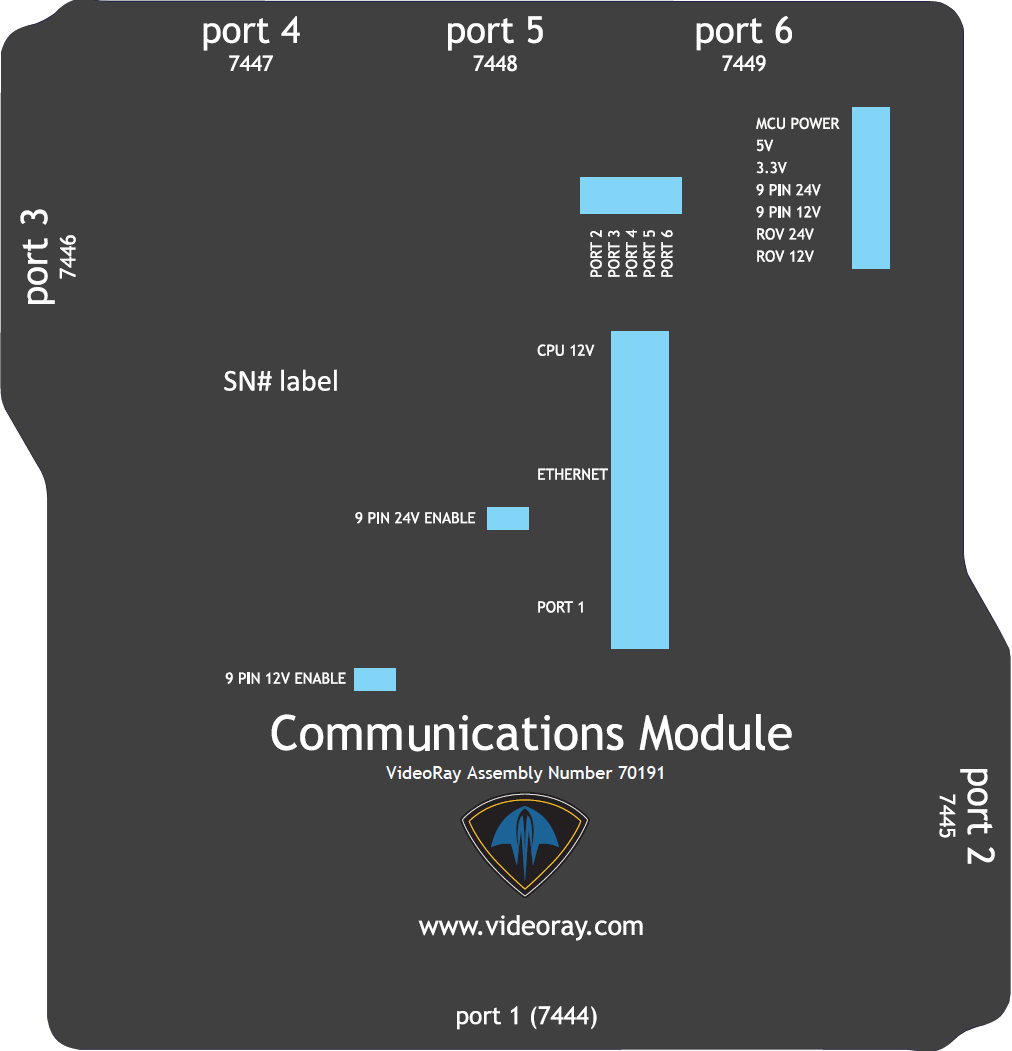 |

|
MSS
Diagnostics and Repair, 1.00.00 |
Primary Software Interface
|

|
MSS
Diagnostics and Repair, 1.00.00 |
Vehicle Configuration
|

|
MSS
Diagnostics and Repair, 1.00.00 |
Vehicle Network
|

|
MSS
Diagnostics and Repair, 1.00.00 |
Vehicle Sensors
|

|
MSS
Diagnostics and Repair, 1.00.00 |
Positioning
|

|
MSS
Diagnostics and Repair, 1.00.00 |
Advanced Diagnostics
Some of the settings in this area can result in making the system inoperable or even dangerous to operate! Proceed with Caution! Alt-3 |

|
MSS
Diagnostics and Repair, 1.00.00 |
Signal View
|

|
MSS
Diagnostics and Repair, 1.00.00 |
Process View
|

|
MSS
Diagnostics and Repair, 1.00.00 |
Alarm View
|

|
MSS
Diagnostics and Repair, 1.00.00 |
Signal Mapper
|

|
MSS
Diagnostics and Repair, 1.00.00 |
Tuning
|

|
MSS
Diagnostics and Repair, 1.00.00 |
Configuration FilesThere is only one Greensea core codebase. Execution for a specific vehicle is controlled by configuration files.
|

|
MSS
Diagnostics and Repair, 1.00.00 |
Log Files
|

|
MSS
Diagnostics and Repair, 1.00.00 |
Other Software Tools
|

|
MSS
Diagnostics and Repair, 1.00.00 |
Video Interface - Viewhttp://192.168.1.11 (Stream B for view)
|

|
MSS
Diagnostics and Repair, 1.00.00 |
Video Interface - Controlhttp://192.168.1.11 (Stream A)
|

|
MSS
Diagnostics and Repair, 1.00.00 |
Video Interface - Configurehttp://192.168.1.11 (Stream A)
|

|
MSS
Diagnostics and Repair, 1.00.00 |
Video Networkhttp://192.168.1.11
|

|
MSS
Diagnostics and Repair, 1.00.00 |
Video Updatehttp://192.168.1.11 (Stream A)
|

|
MSS
Diagnostics and Repair, 1.00.00 |
DVL Interface - Instrument Settingshttp://192.168.1.50
|

|
MSS
Diagnostics and Repair, 1.00.00 |
DVL Interface - Measurementhttp://192.168.1.50
|

|
MSS
Diagnostics and Repair, 1.00.00 |
DVL Interface - Display Datahttp://192.168.1.50
|

|
MSS
Diagnostics and Repair, 1.00.00 |
Native Sonar Application
|

|
MSS
Diagnostics and Repair, 1.00.00 |
Symptom Recognition and EvaluationThe following sections are based on common sense application, logical analysis of system architecture and manufacturing processes, and historical data from technical support cases. There may be additional symptoms or root causes not listed here. |

|
MSS
Diagnostics and Repair, 1.00.00 |
Start Up DiagnosticsProblems are most frequently found during start up. Your pre-dive check should catch these problems. Your post dive check will provide a baseline for the next dive and may catch problems that can be solved before the system is needed urgently. If the system does not start or respond correctly, eliminate the tether from the set up and test again.
|

|
MSS
Diagnostics and Repair, 1.00.00 |
Tether DiagnosticsTether problems include physical faults, which may be visual or not, and can occur in the connectors or midspan. Tether problems can cause a range of system symptoms including no power or communications, which can result in partial to complete system failure to operate.
Isolate the problem to the tether before performing these actions.
|

|
MSS
Diagnostics and Repair, 1.00.00 |
Hand Controller DiagnosticsHand controller consists of switches, analog knobs, an interface board and cables. Problems include complete or partial loss of function, and incorrect response.
|

|
MSS
Diagnostics and Repair, 1.00.00 |
ROV Modules DiagnosticsAll modules include a cable and require power and telemetry
|

|
MSS
Diagnostics and Repair, 1.00.00 |
Control DiagnosticsControl problems are usually manifested as an inability to control the ROV in the desired motions. This can be due to system problems or environmental factors such as the ROV being stuck or running out of tether. Control problems can also arise when a system component has been improperly installed or configured or fails during operations. Examples include:
Control problems are divided into manual flight, auto pilot modes like Auto Heading or Auto Depth, or fully autonomous dynamic positioning, course following and orbiting. For manual flight, check the hand controller and the thrusters. For dynamic positioning, first verify manual flight then check the control interfaces are selected properly, the verify DVL lock. |

|
MSS
Diagnostics and Repair, 1.00.00 |
Accessories DiagnosticsAccessories include the Sonar, DVL, GPS and Manipulator. Each of these devices is connected to the Communications Module. Problems with the communications module may affect any one of these devices or all of them. |

|
MSS
Diagnostics and Repair, 1.00.00 |
Sonar DiagnosticsSonar problems include loss of power, signal failure, or poor image quality that makes interpreting the issue difficult or impossible. Poor image quality can result from an intrinsic problem with the ROV, sonar, improper settings or environmental factors. Sonar problems usually do not affect the system, with the exception of sonar relative orbiting. Sonar problems may prevent the operator from being able to navigate easily or locate and identify targets of interest from a distance. Sonar diagnostic tools include the Greensea Advanced Diagnostics Panel (Process View tab) and using the native sonar application* to connect to the sonar directly (192.168.1.45) and a multimeter. Diagnostic TableIf unable to resolve a problem, contact VideoRay Support and report efforts and results.
|

|
MSS
Diagnostics and Repair, 1.00.00 |
DVL DiagnosticsDVL problems include loss of power, signal failure, or poor data quality that prevents a DVL from achieving an altitude and bottom lock. Poor data quality can result from an intrinsic problem with the ROV, DVL, improper settings or environmental factors. DVL problems can lead to other system issues such as the inability to use Auto Depth or Navigation for tracking or dynamic positioning. DVL diagnostic tools include the HDVL hardware LED status indicator, Greensea Altitude display, DVL Lock Indicator and Alarm, Diagnostics Panel (Vehicle Sensors tab), Advanced Diagnostics Panel (Process View tab) and the browser interface (192.168.1.50), flighthack tools and a multimeter. Diagnostic TableIf unable to resolve a problem, contact VideoRay Support and report efforts and results.
|

|
MSS
Diagnostics and Repair, 1.00.00 |
GPS DiagnosticsGPS problems include loss of power or signal failure or poor GPS data reception that prevents the GPS from acquiring a fix. Signal failure can result from an intrinsic problem with the ROV, GPS or connecting it to the wrong port on the communications module. Poor reception can result from being submerged or having overhead obstructions. GPS problems can lead to other system issues such as the inability to achieve a starting location for navigation purposes. GPS diagnostic tools include the the GPS hardware LED status indicators, Greensea Diagnostics Panel (Positioning), Greensea Advanced Diagnostics Panel (Process View tab), flighthack tools and a multimeter. Diagnostic TableIf unable to resolve a problem, contact VideoRay Support and report efforts and results.
|

|
MSS
Diagnostics and Repair, 1.00.00 |
Manipulator DiagnosticsManipulator problems include loss of power or control signal failure. Control signal failure can result from an intrinsic problem with the ROV, hand controller, manipulator or connecting it to the wrong port on the communications module. Manipulator problems usually do not affect the system. Sonar problems may prevent the operator from being able to place, manipulate or retrieve objects. Manipulator diagnostic tools include the Greensea Diagnostics Panel (Vehicle Configuration), Greensea Advanced Diagnostics Panel (Process View tab) and using the native manipulator application to connect to the manipulator, flighthack tools and a multimeter. Diagnostic TableIf unable to resolve a problem, contact VideoRay Support and report efforts and results.
|

|
MSS
Diagnostics and Repair, 1.00.00 |
Module Architecture
|

|
MSS
Diagnostics and Repair, 1.00.00 |
Module Configuration
|

|
MSS
Diagnostics and Repair, 1.00.00 |
Module Programming
|