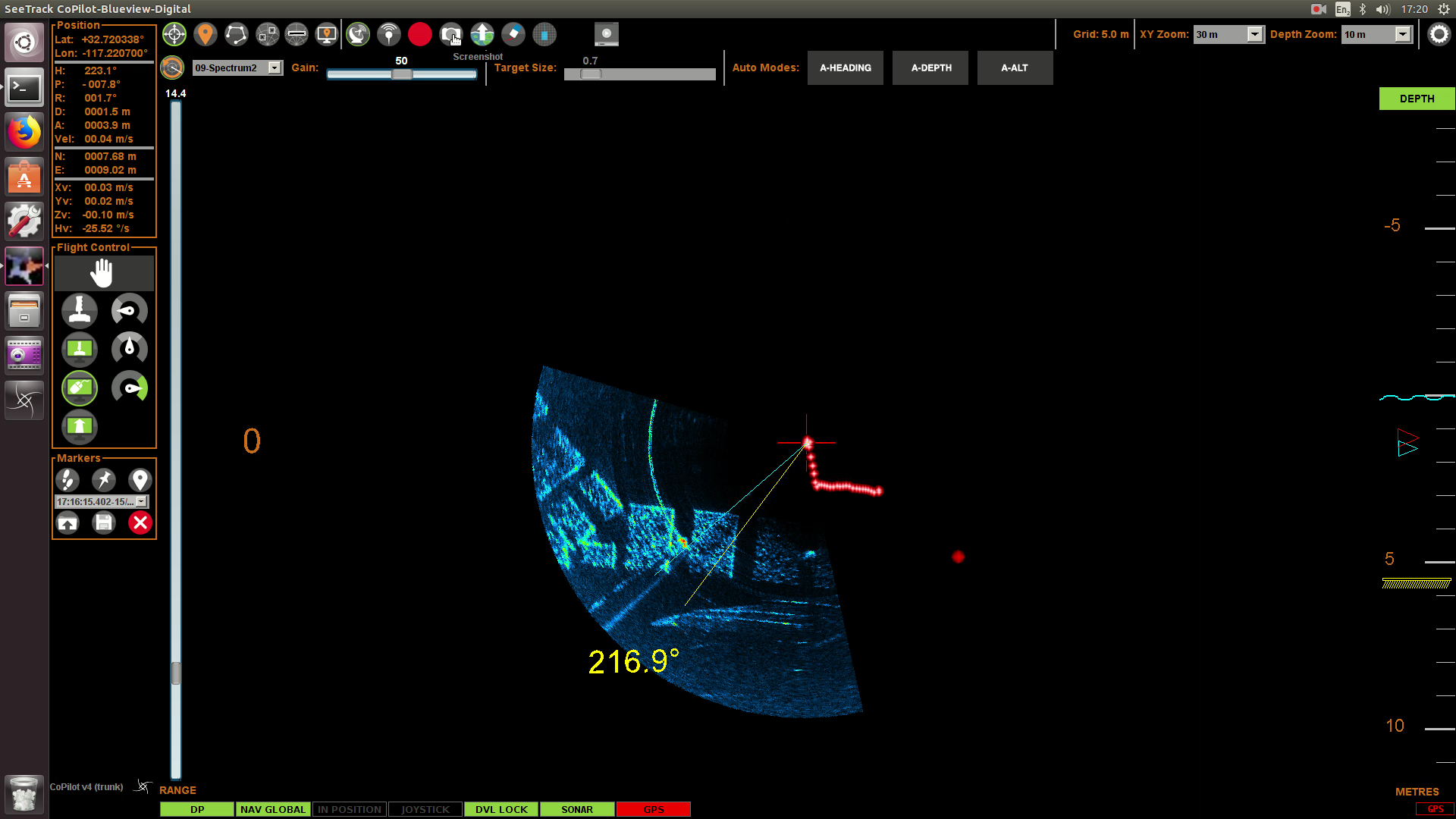|
|
Knowledge Requirement 2:
Greensea EOD Workspace Interface and Operation
Operators should be able to launch and navigate the control software interface. This includes finding, identifying the purpose of and operation of each interface element.
Interface Elements
In the following list of knowledge requirements, interface elements are identified using the following naming conventions:
- Button - an interface element that can be clicked to activate the feature.
- Example: Zero Depth Button.
- Toggle Button - a binary interface element that can be clicked to switch between one of two modes or states.
- Example: Center On Toggle Button.
- Radio Buttons - a group of interface elements that allow for selection of one of several choices for which only one can be active at any time.
- Example: Pan/Measure/Waypoints Radio Buttons.
- Selection - an interface element that allows for selection of one or more items from a list.
- Example: ROV/Topside Selection for the Center On function.
- Slider - an interface element for selecting a value within a range by clicking and sliding the slider bar.
- Example: Sonar Range Slider.
- Checkbox - an interface element that can be clicked to indicate whether the setting is on (checked) or off (unchecked).
- Example: Heading-Fixed Checkbox.
- Input - an interface element that allows text or numeric values to be entered. When the input is numeric, an increment and decrement feature may be included.
- Example: Waypoint Speed Input.
- Right-click Pop Up Menu - an interface element that is activated by a right click for the purpose of opening a menu of choices.
- Example: Right Click on a Waypoint.
- Display - an interface element used to present text or numeric data to the operator.
- Tab / Subtab - Tabs and Subtabs are used to present a collection of related interface elements and information. By using Tabs and Subtabs, the amount of screen space required to present all of the information can be reduced.
- Group - a region of the interface that encompasses several related elements and is defined by a border and a text heading. This element is not selectable, and no actions are associated with it.
Visual Conventions:
- Enabled buttons/features are displayed in green.
- Disabled buttons/features are displayed in blue.
- Green borders indicate communications established with devices.
- Gray border indicate communications is not established with devices.
- Red borders indicated a device fault.
- Launch Program
- Select View F1-F6
- F1 - Combo View
- F2 - Video View
- F3 - Sonar View
- F4 - Map View
- F5 - Video/Sonar View
- F6 - Toggle Sonar/Video Tabs Display
- Compass Ribbon
- Current Heading Value Display
- Heading Set Point Value Display
- Heading Set Point Indicator
- Course Over Ground Indicator
- Current Pitch Value Display
- Pitch Set Point Value Display
- Current Roll Value Display
- Roll Set Point Value Display
- Alarm Panel
Depth/Altitude Bar
- Sky / Water / Bottom Color Code
- Current Depth Value Display
- Current Depth Indicator
- Depth Set Point Value Display
- Depth Set Point Indicator
- Depth History Trail
- Current Altitude Value Display
- Current Altitude Indicator
- Altitude Set Point Value Display
- Altitude Set Point Indicator
- Bottom Depth History Trail
Control Bar
- Record Toggle Button
- Snapshot Button
- Auto Heading Toggle Button
- Auto Depth Toggle Button
- Auto Altitude Toggle Button
- Auto Pitch Toggle Button
- Auto Roll Toggle Button
- Dynamic Positioning Toggle Button
- Orbit Toggle Button
- Sonar Orbit Toggle Button
- Hold Toggle Button
- Jog Controls Toggle Button
- Jog Controls Panel
- Yaw Left Jog Button (Keyboard Shift Left Arrow)
- Yaw Right Job Button (Keyboard Shift Right Arrow)
- Surge Forward Button (Keyboard Up Arrow)
- Sway Left (Port) Button (Keyboard Left Arrow)
- Sway Right (Starboard) Button (Keyboard Right Arrow)
- Surge Reverse Button (Keyboard Down Arrow)
- Heave (Vertical) Up Button (Keyboard Shift Up Arrow)
- Heave (Vertical) Down Button (Keyboard Shift Down Arrow)
- Reverse Route Toggle Button
- Previous Waypoint Button
- Hold Toggle Button
- Next Waypoint Button
- Turtle/Rabbit Speed Slider
- Speed Lock Toggle Button
- XY Jog Input
- Turn Jog Input
- Z Jog Input
- Heading Lock Toggle Button
- Depth Lock Toggle Button
- Hold Toggle Button
- Diagnostics View Button
- Operator View Button
Turns Counter Display
- Zero Turns Counter Button
Zero Depth Button
Map Controls
- MOB Button
- Clear Trail Button
- Center On Toggle Button
- ROV/Topside Selection
- Lock Button
- Pan/Measure/Waypoint Radio Buttons
- Mission Selection
- Zoom in-out Buttons
- Scale Display
- Pan and Zoom Control Using Mouse
Map HUD Elements
- ROV Position Display
- Topside Position Display
- Cursor Position Display
Map Right Click Menus
- In Map Area
- Add and Go to Waypoint
- Add Waypoint li>
- Add Marker
- Set Point of Interest
- Copy Position
- Set Position
- On a Waypoint
- Edit Waypoint...
- Go to Waypoint
- Set Point of Interest
- Edit Mission...
- Execute Mission
- Add to Mission...
- Lock/Unlock Waypoint
- Hide/Show Waypoint Tolerance
- Delete Waypoint
- On a Course Leg
- Edit Mission...
- Add to Mission...
- Remove Mission
- Execute Mission
- On a Region
- Set Position
- Add Waypoint
- Add Marker
- Set Coverage
- Clear Coverage
- Execute Mission
- Toggle Exclusion Zone
- Lock/Unlock Region
- On a Marker
- Go to Marker
- Delete Marker
- Set Point of Interest
- Show/Hide Safety Zone
Map Tabs
- Missions Tab
- Waypoints Subtab
- Waypoints Group
- Show All Toggle Button
- Go To Button
- Remove Button
- List Columns
- Name
- Position (Lat / Lon)
- Heading
- Z Val
- Speed
- Missions Group
- Execute Button
- Remove Button
- List Columns
- Name
- Waypoint Defaults... Button
- Waypoint Name Prefix Input
- Waypoint Color Selection
- Waypoint Tolerance Input
- Heading
- Along Line Checkbox
- Fixed Checkbox
- Fixed Input
- Waypoint Z Value Input
- Depth/Altitude Selection
- Waypoint Speed Input
- Update Button
- Cancel Button
- Mission Defaults... Button
- Mission Suffix Input
- Mission Color Selection
- Apply to Waypoint Checkbox
- Update Button
- Cancel Button
- Load Button
- Save Button
- Push Button (not used)
- Pull Button (not used)
- Regions Subtab
- Regions Group
- New Region Button
- Center Region Button
- List Columns
- Name
- Reference
- Color
- Delete
- Load Regions File Button
- Save Regions File Button
- Regions Points Group
- Name Input
- Reference Point Input
- Add Points Button / Move Reference Radio Buttons
- List Columns
- Location
- Delete
Chart Items Tab
- Markers Subtab
- List Columns
- Name
- Position (Lat/Lon)
- Disp Rng/Br
- Down
- Down Mode
- Zone Enabled
- Zone Radius
- Zone Opacity
- Delete
- MOB Subtab
- List Columns
- Name
- Position (Lat / Lon)
- Disp Rng/Br
- Down
- Roll
- Pitch
- Heading
- Created
- Delete
Logging Tab (Operation Mode)
- Record Group
- Location Input
- Browse Button
- Set Name Input
- Screencast Checkbox
- Mark Group
- Mark Message Input
- Log Mark Button
- Convert to CSV Group
- Choose Log File Button
- Channel Selection
- Convert to CVS Button
Logging Tab (Playback Mode)
- Leg Set Selection
- Browse Button
- Clear Button
- Timeline Slider (0:00-max time)
- Play Button
- Step Button
- Loop Button
- Playback Speed Selection
Chart Config Tab
- Charts Subtab
- Import Button
- List Columns
- Visible
- Opacity
- Filename
- Zoom to Layer Button
- Layer Up Button
- Layer Down Button
- Remove Layer Button
- Misc Subtab
- HUD Text Group
- HUD Text Enable Toggle button
- Text Color Selection
- Enable Background Toggle Button
- Color Selection
- Opacity Input
- Display Units Group
- Position Selection
- Decimal Degrees
- Degrees, Minutes, Seconds
- Degrees, Decimal Minutes
- UTM
- Metric/Imperial Radio Buttons
- Auto Hide Bottom Controls Toggle Button
- True/Bounded Radio Buttons
- Hide Waypoint Text Toggle Button
Setup Tab
- Position Declination Subtab
- Position Group
- Current Position Value Display
- Position Input
- Get Topside Button
- Update Vehicle Position Button
- Declination Group
- Current Declination Value Display
- Declination Input
- Update Vehicle Declination Button
- Auto Declinate Toggle Button
- Reset to GPS Button
- Reset to USBL Button
- Ship Config Subtab
- Ship's Length Input
- Ship's Beam Input
- Reference Point Fore/Aft Input
- Reference Point Fore/Aft Location Selection
- Reference Point Port/Starboard Input
- Reference Point Port/Starboard Location Selection
- GPS Antenna Fore/Aft Input
- GPS Fore/Aft Location Selection
- GPS Antenna Port/Starboard Input
- GPS Port/Starboard Location Selection
- GPS Corrected Checkbox
- Launch and Recovery Point Fore/Aft Input
- Launch and Recovery Fore/Aft Location Selection
- Launch and Recovery Point Input
- Launch and Recovery Port/Starboard Location Selection
- Ship Name Input
- Ship Color Selection
- Safe Zone Group
- Color Selection
- Radius Input
- Opacity Input
- Enabled Toggle Button
- Nav Items Subtab
- List Columns
- Type
- Active
- Last Updated
- Delete
- Pick a Channel Selection
- Varies based on devices
- Item Type Selection
- Group Name Group
- Color Selection
- Radius Input
- Opacity Input
- Set Button
Video Display
- Video Overlay Elements
- Temperature
- Heading
- Depth
- Altitude
- Location
- Pitch
- Roll
- Date / Time
- Dive #
- Note 1
- Note 2
Sonar Display Window
- Range Rings
- Sonar Map Overlay Toggle Button
Video/Sonar Tabs
- Camera Tab
- Camera White Balance Selection (ATW recommended)
- Camera Zoom Slider
- (-) Button
- (+) Button
- Auto Focus Button Toggle
- Inf Focus Button
- Macro Focus Button
- Focus Slider (Near-Far)
- Camera Tilt Indicator
- Center Tilt Button
- Take Snapshot Button
- LEDs Tab
- Narrow Slider (0-100%)
- Wide Slider (0-100%)
- Gang Toggle Button
- Sonar Control Tab
- Palette Selection
- Range Slider (min-max)
- (-) Button
- (+) Button
- Gain Slider (min-max)
- (-) Button
- (+) Button
- Bias/Span Sliders
- Navigation Mode / Identification Mode Radio Buttons
- Tracking Control Tab
- Track Targets Button
- Feature Threshold Slider
- (-) Button
- (+) Button
- Target Timeout Input
- Max Size Difference Input
- Minimum Feature Size Input
- Search Radius Input
- Power Tab
- Disable All Autos Button
- Power Limit Slider (0-3000)
- Joystick Gains Tab
- Vertical (Heave) Slider (0-100%)
- Horizontal (Surge and Sway) Slider (0-100%)
- Turn (Yaw) Slider (0-100%)
|