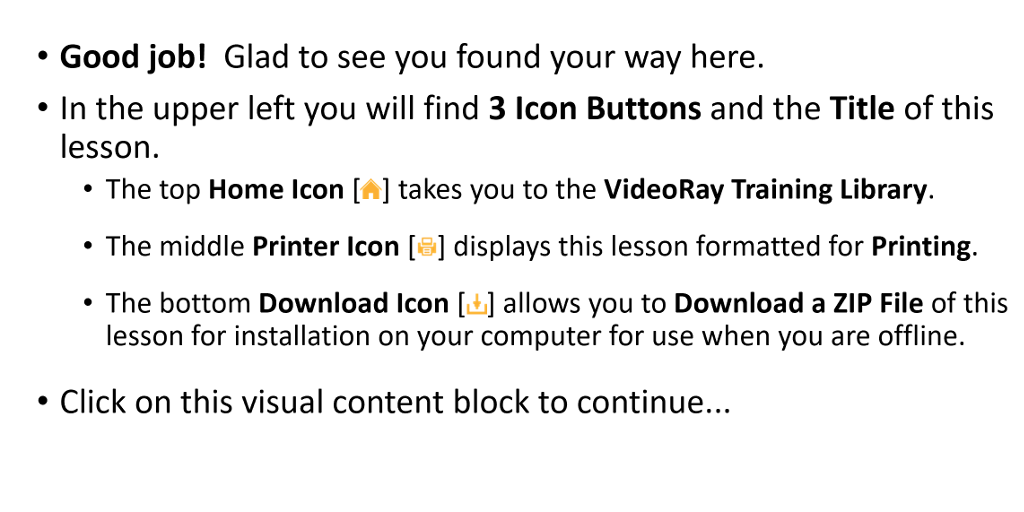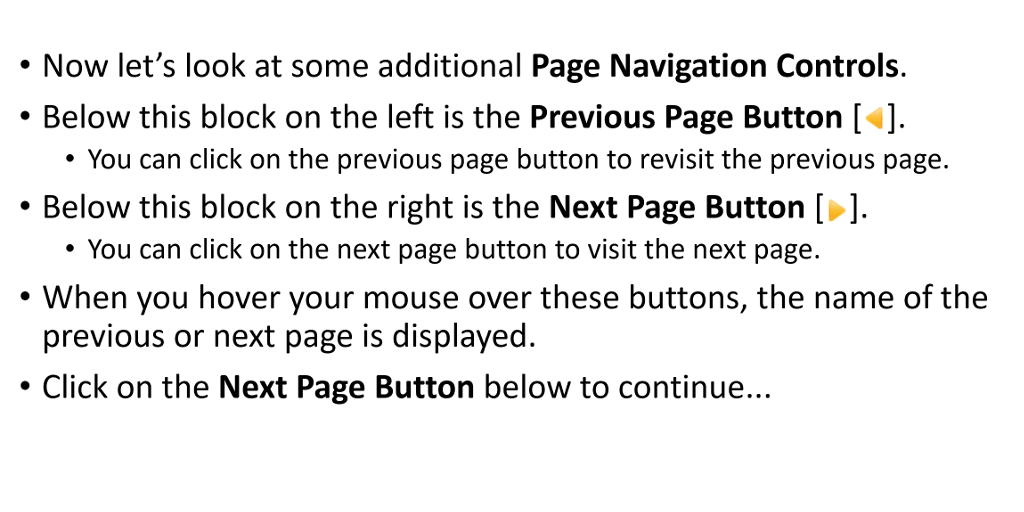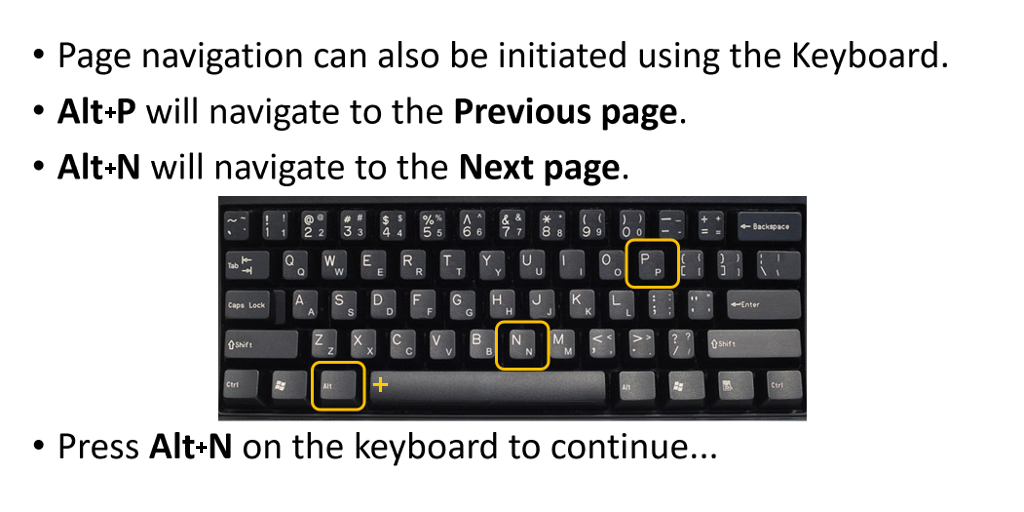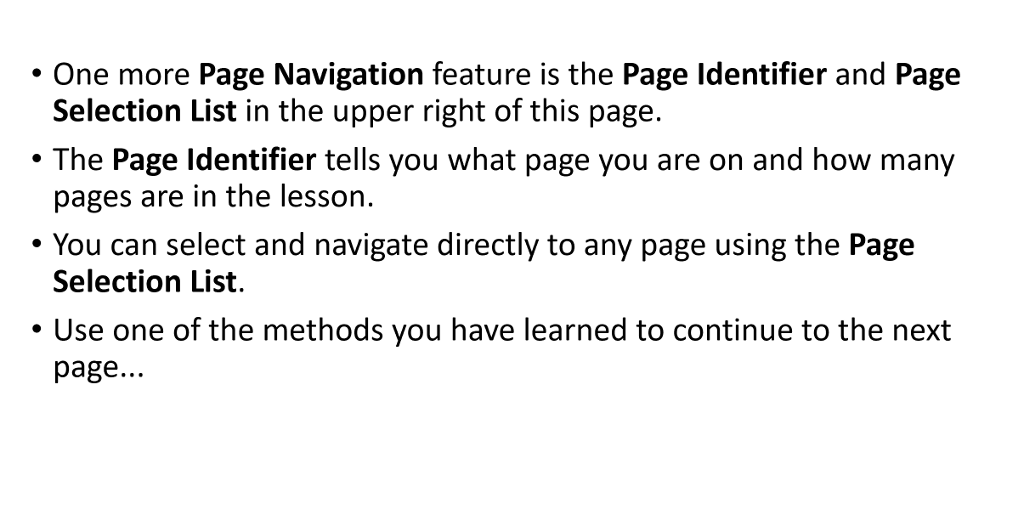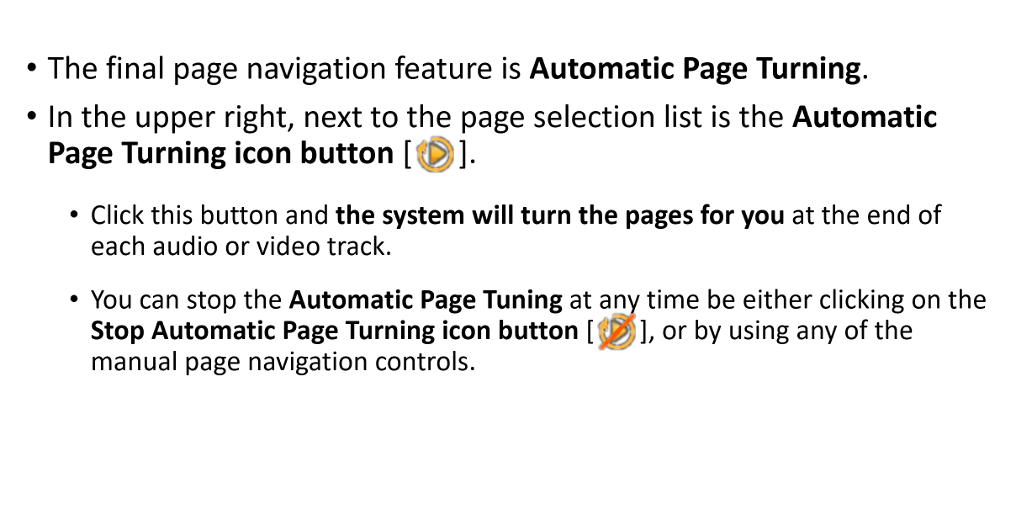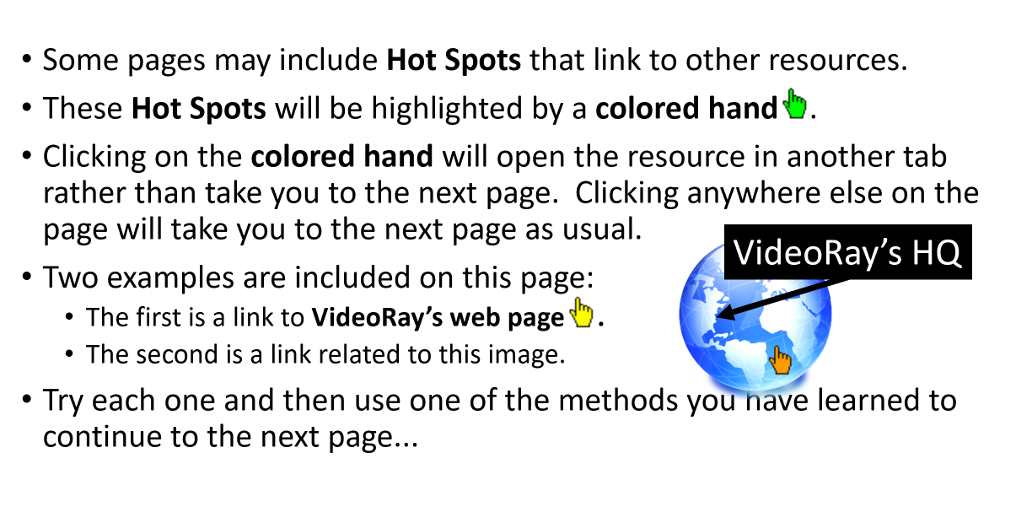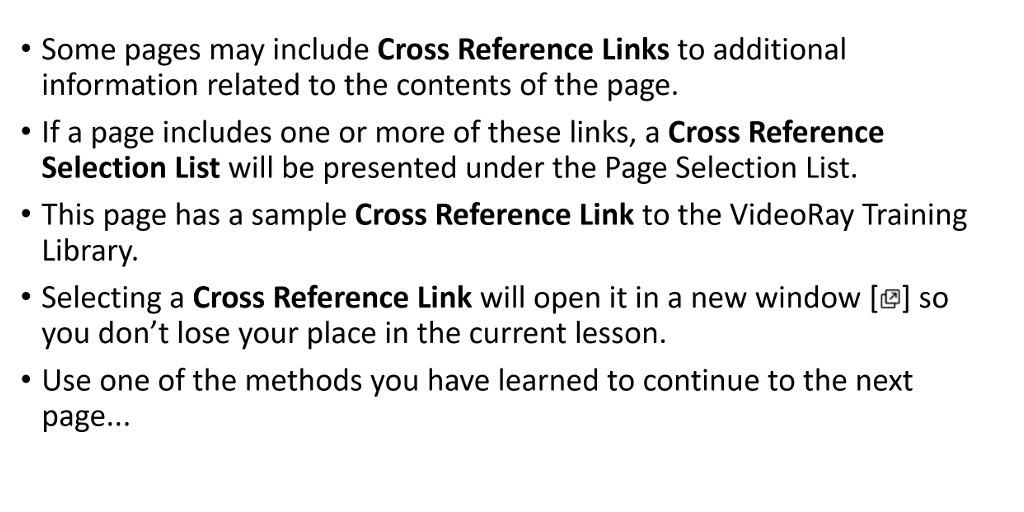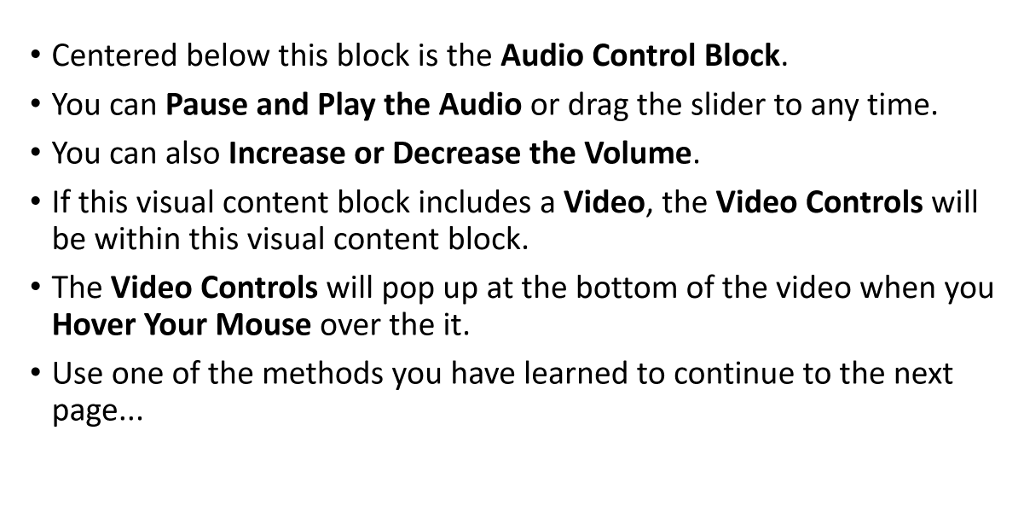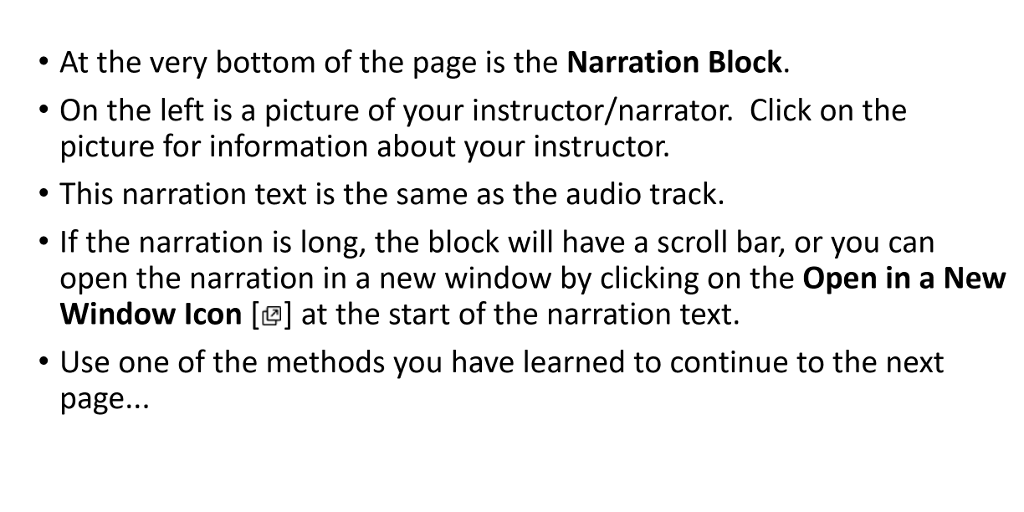How to Use these Lessons |
 |
Lesson Navigation |
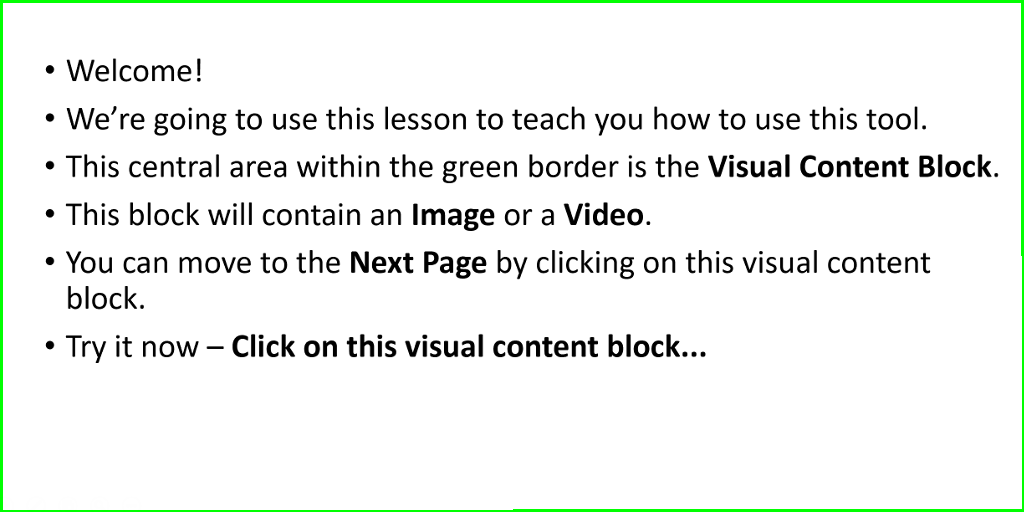
|
Welcome! Weíre going to use this tool to teach you how to use this tool. The central area within the green border is the visual content block. This block will contain an image or a video. You can move to the next page by clicking on this visual content block. Try it now Ė Click on this visual content block... |