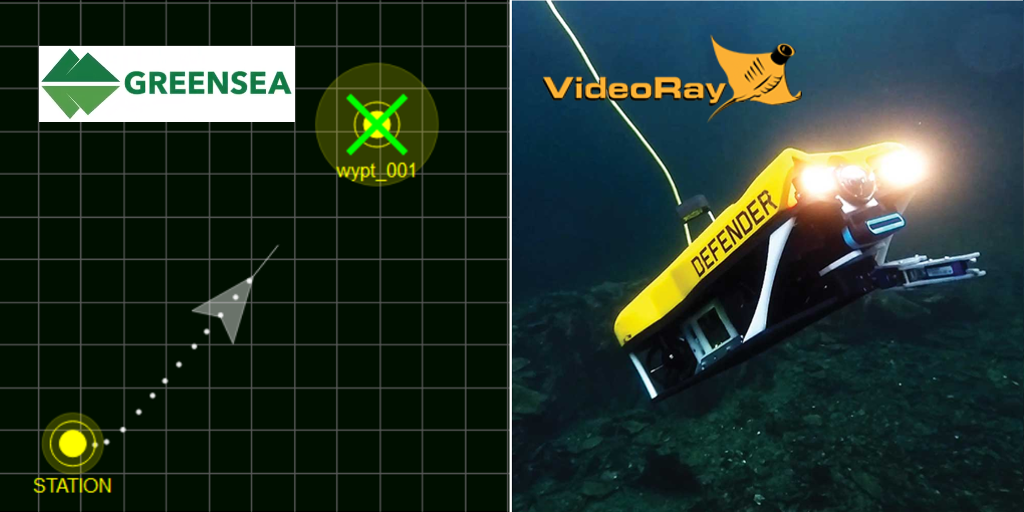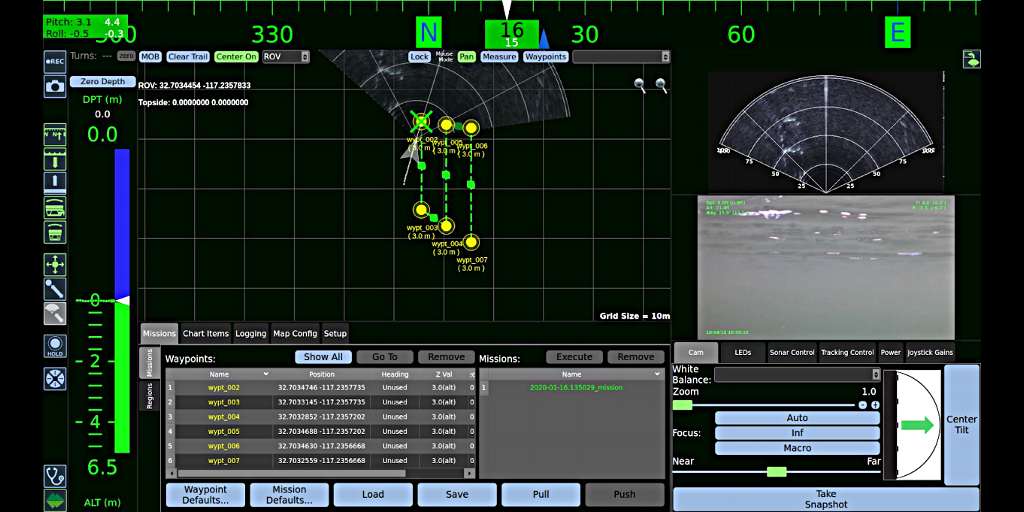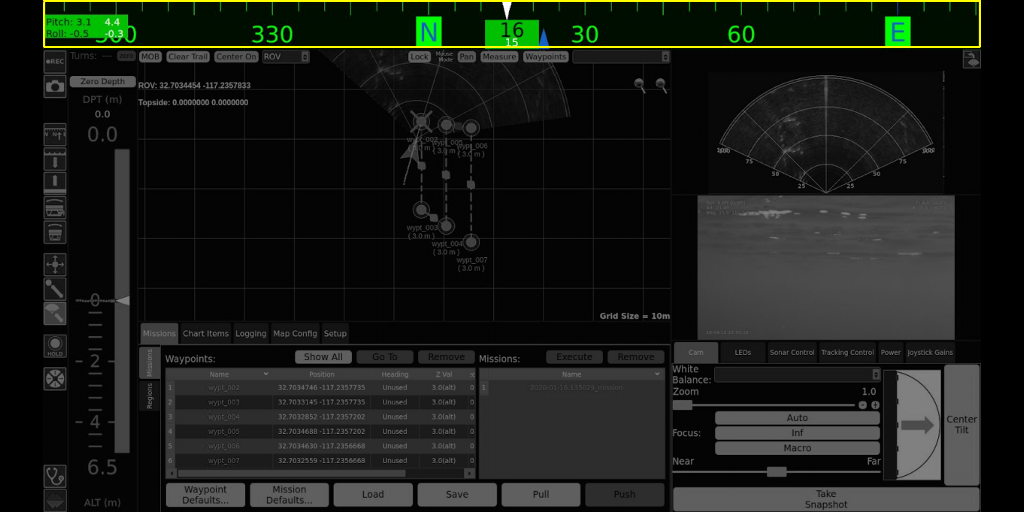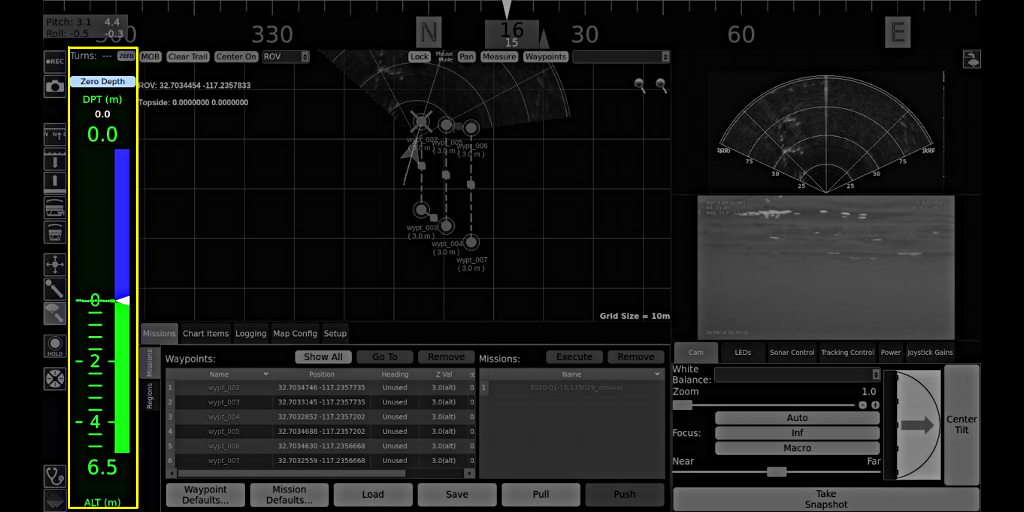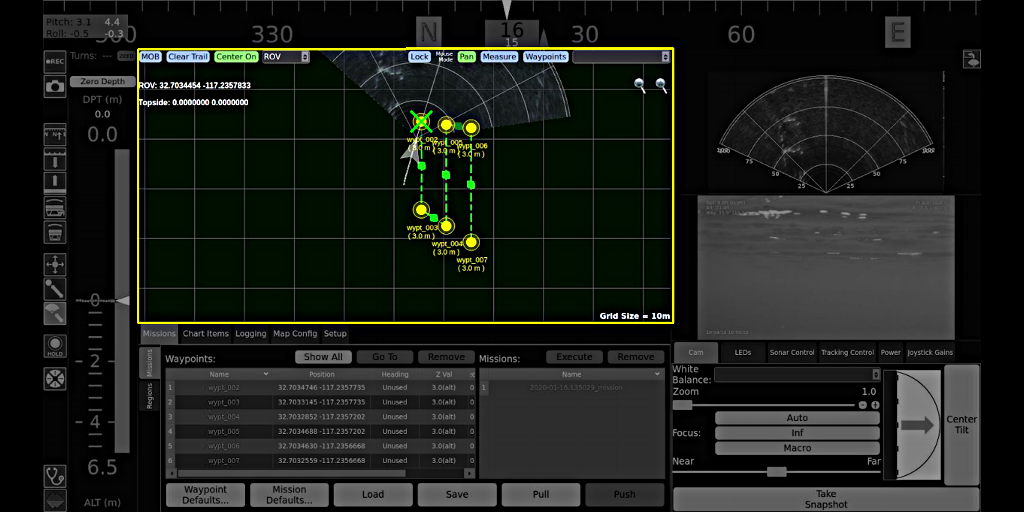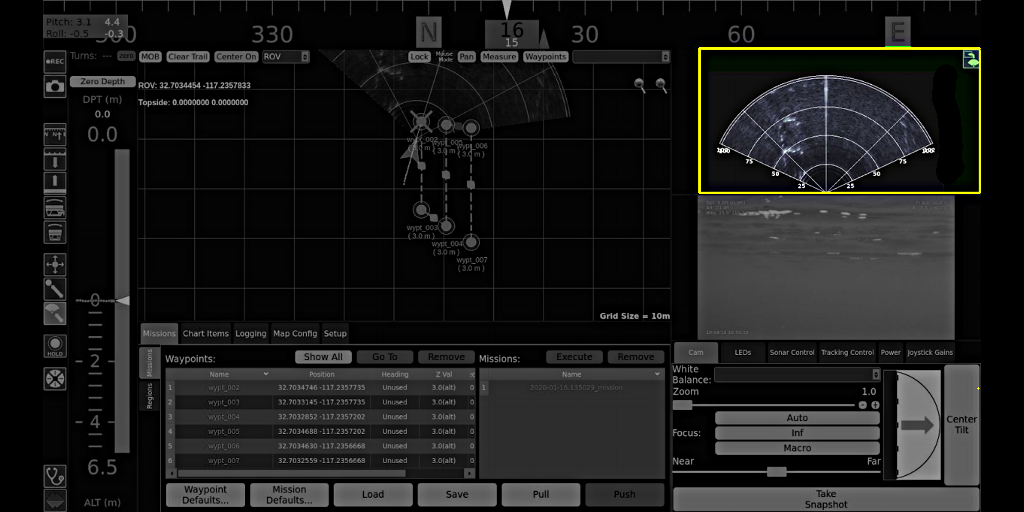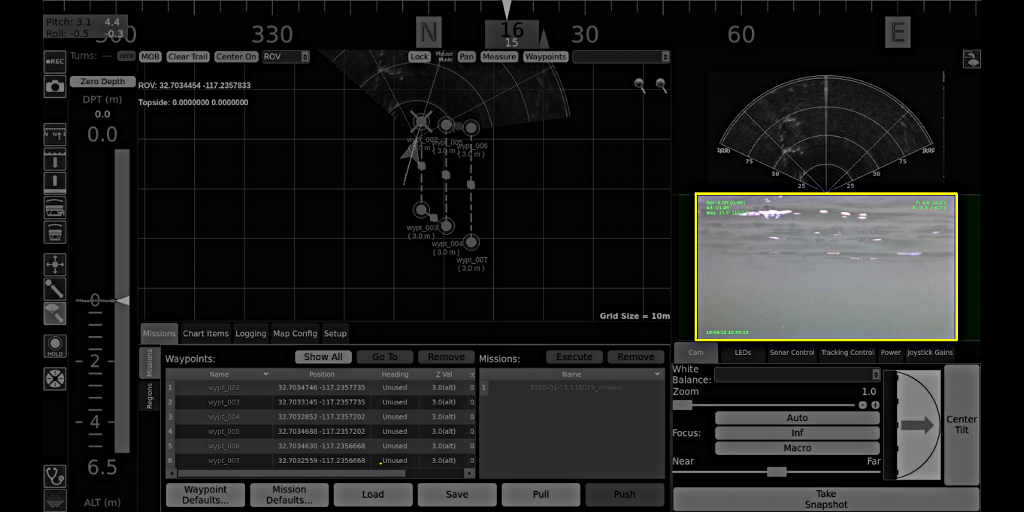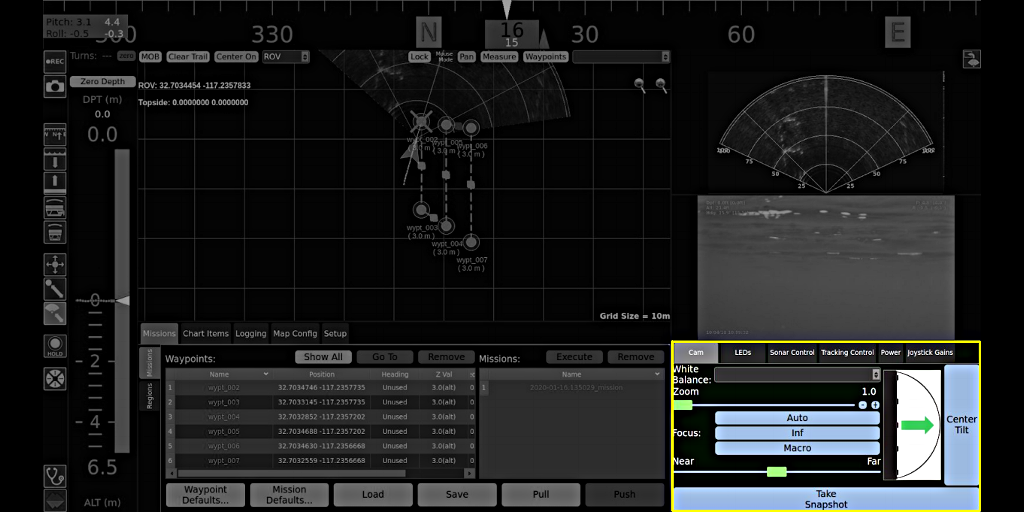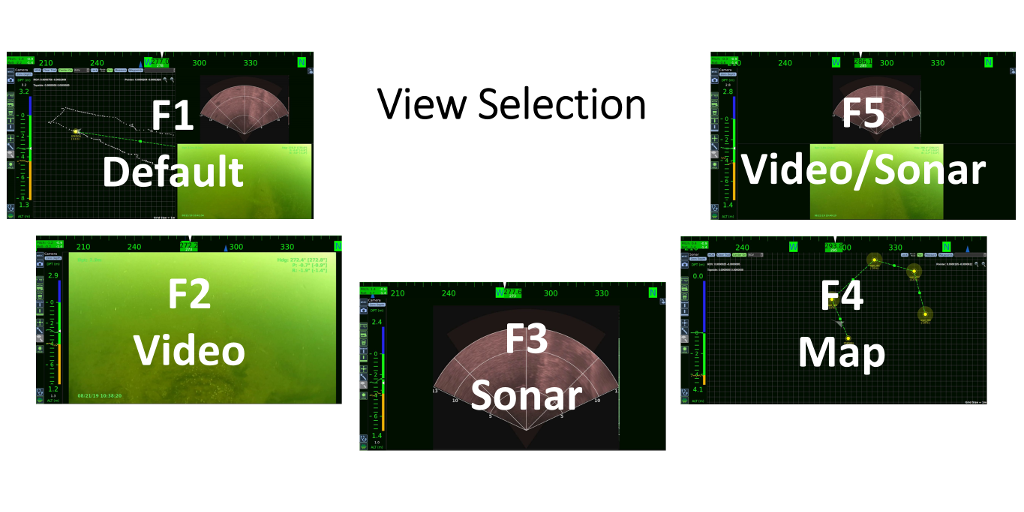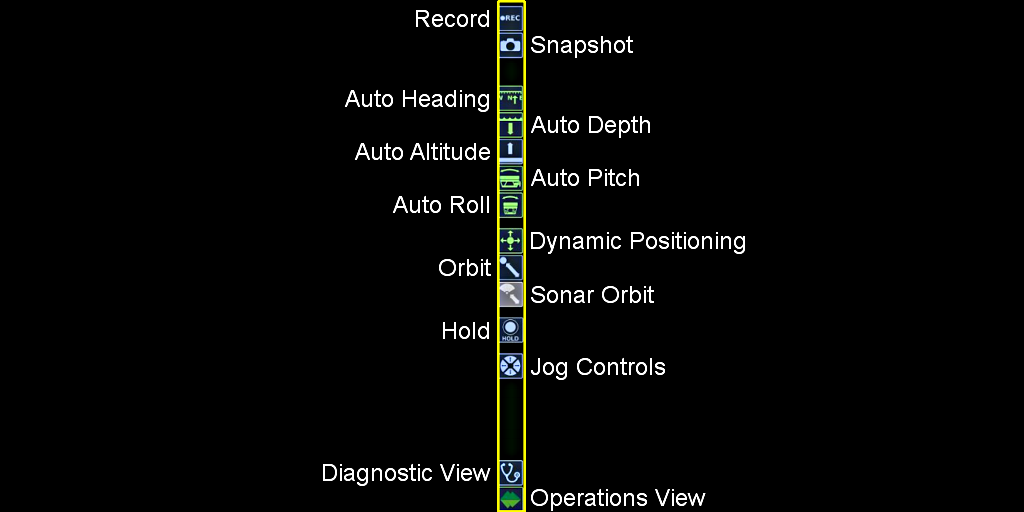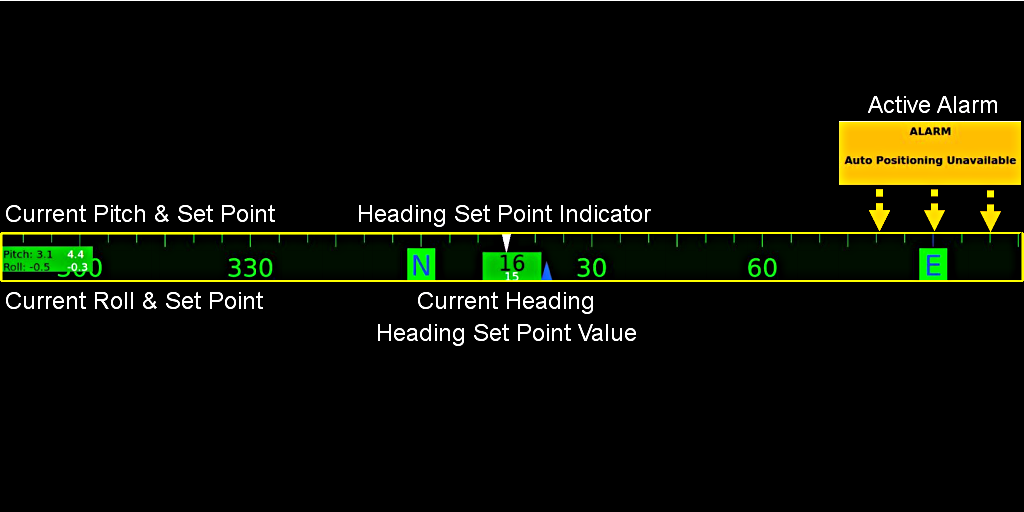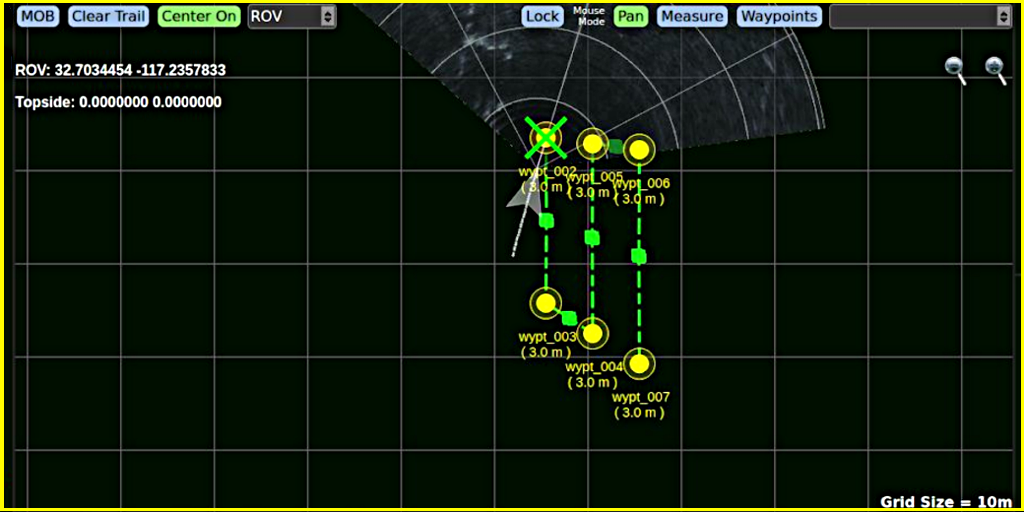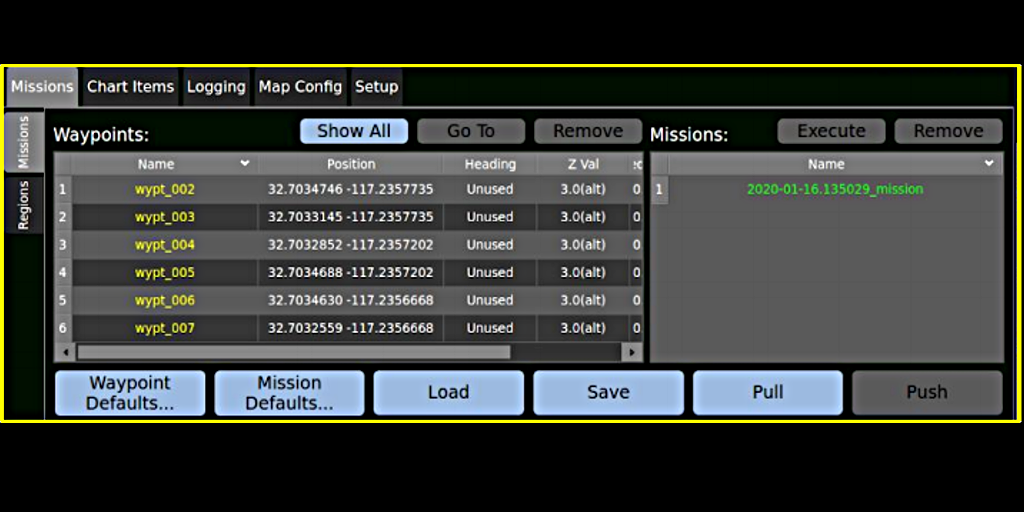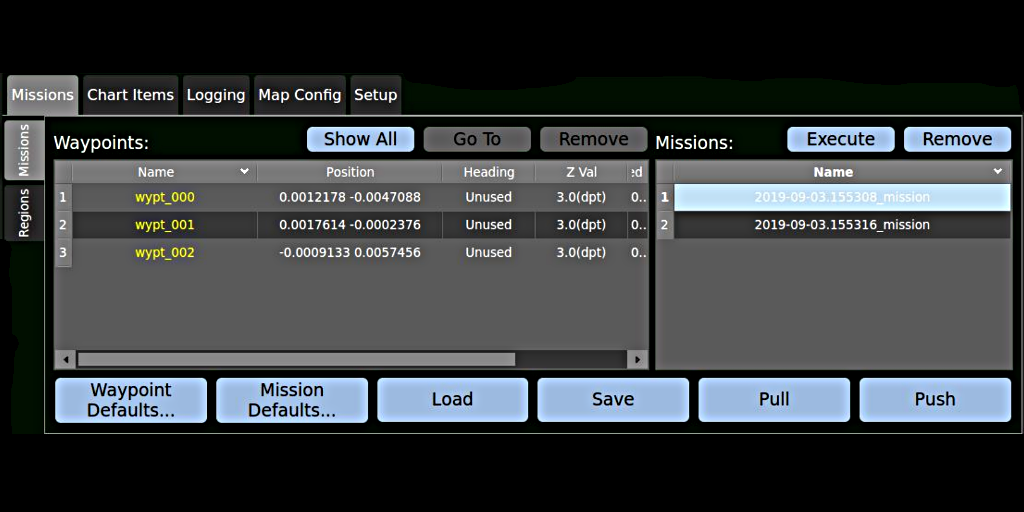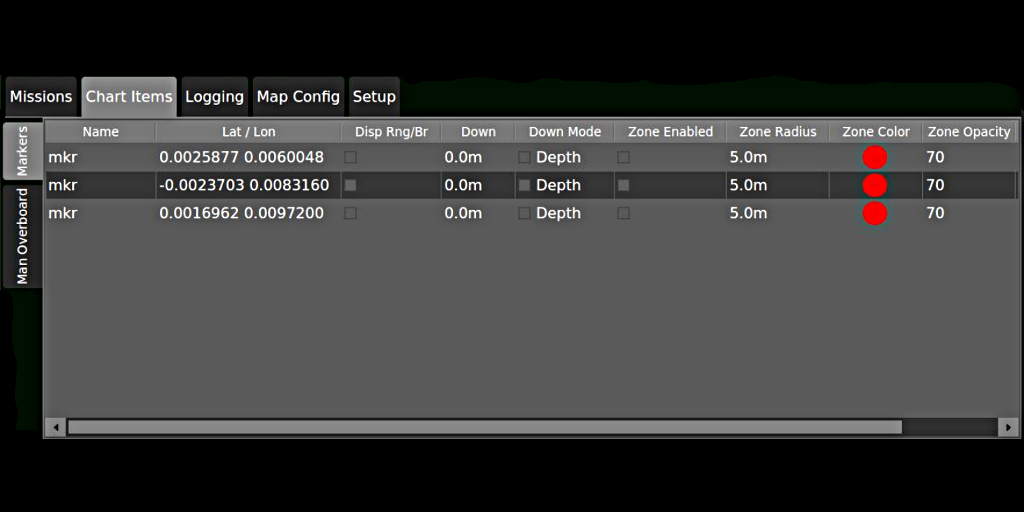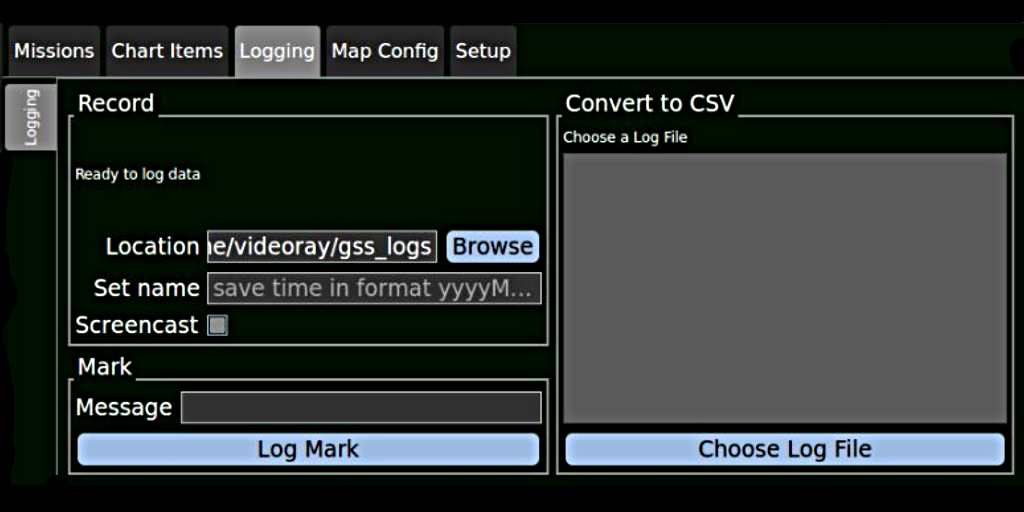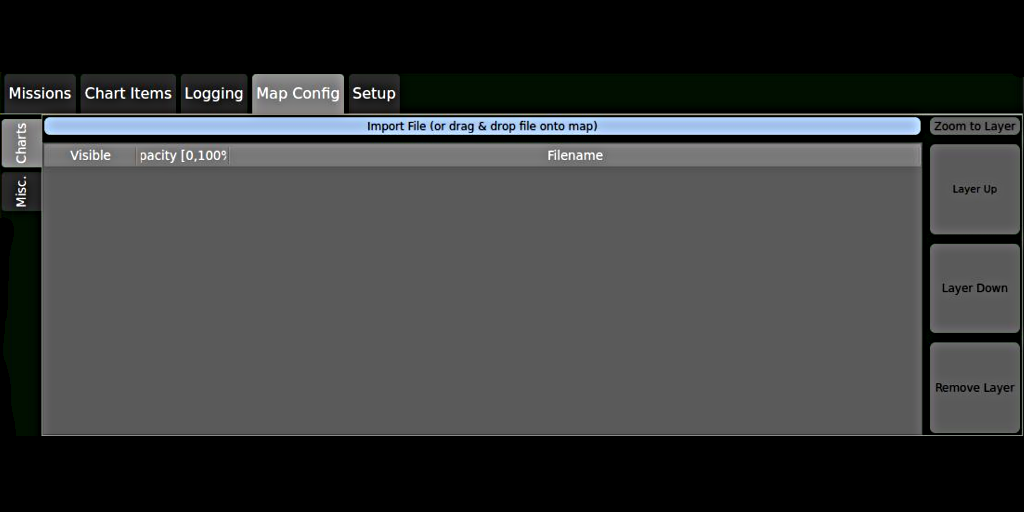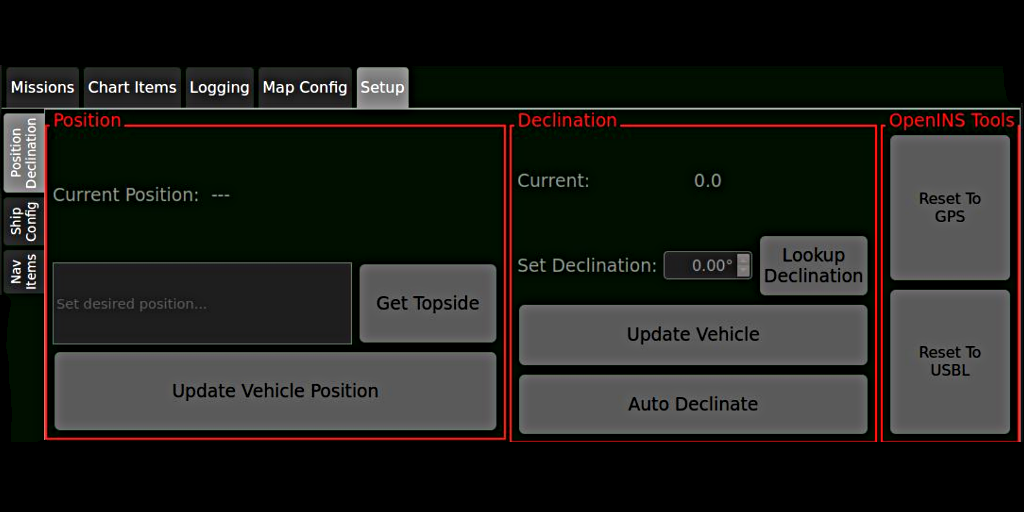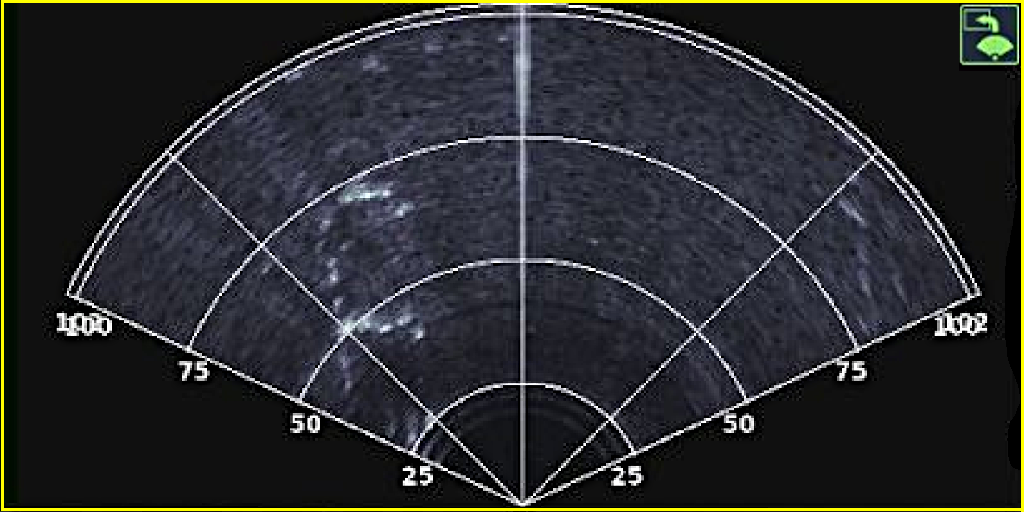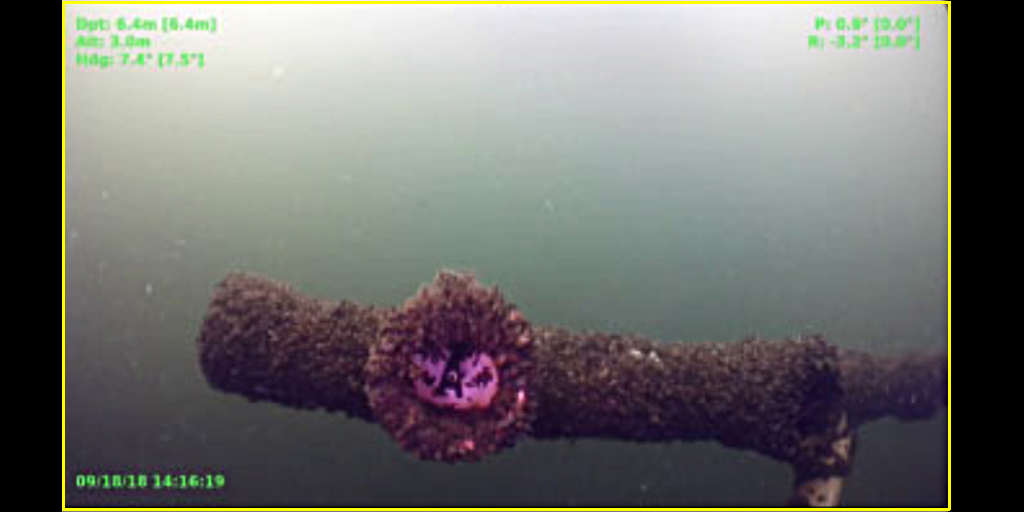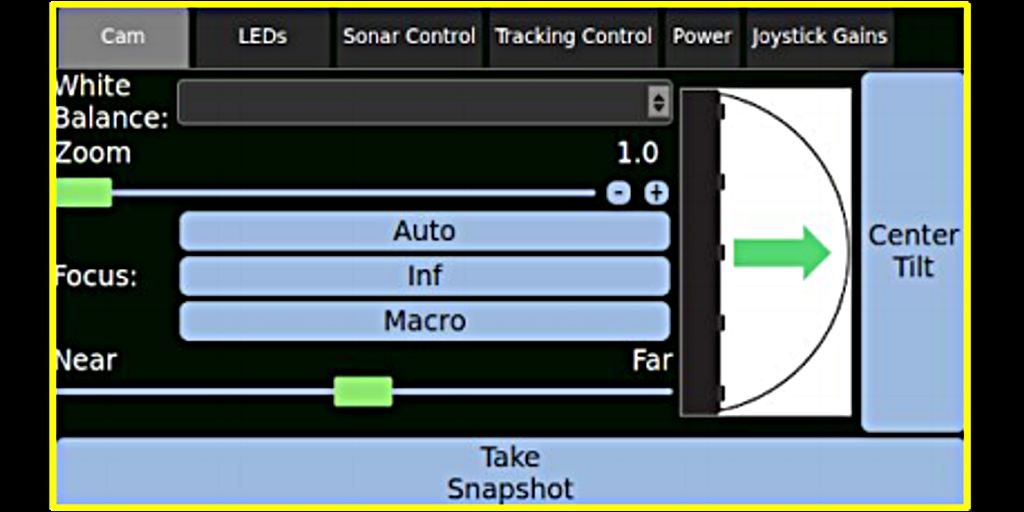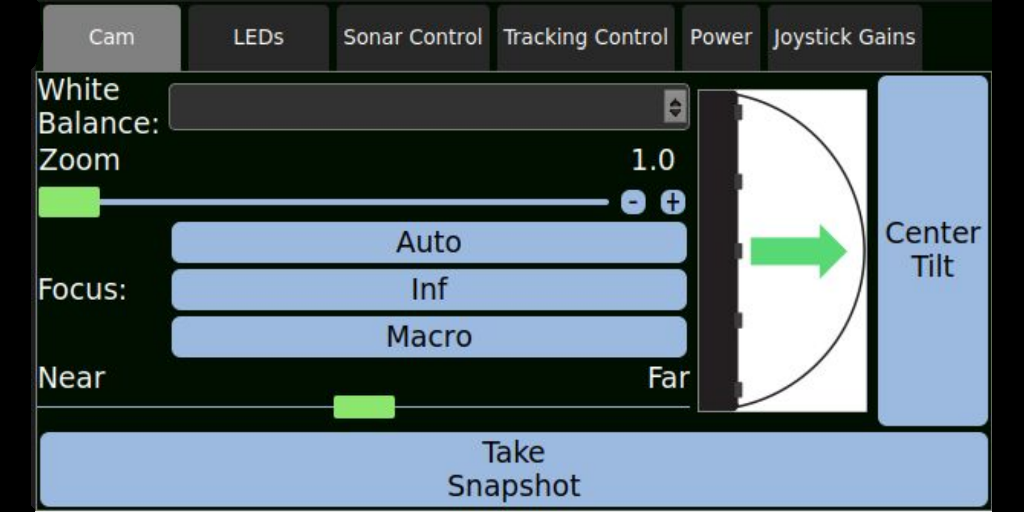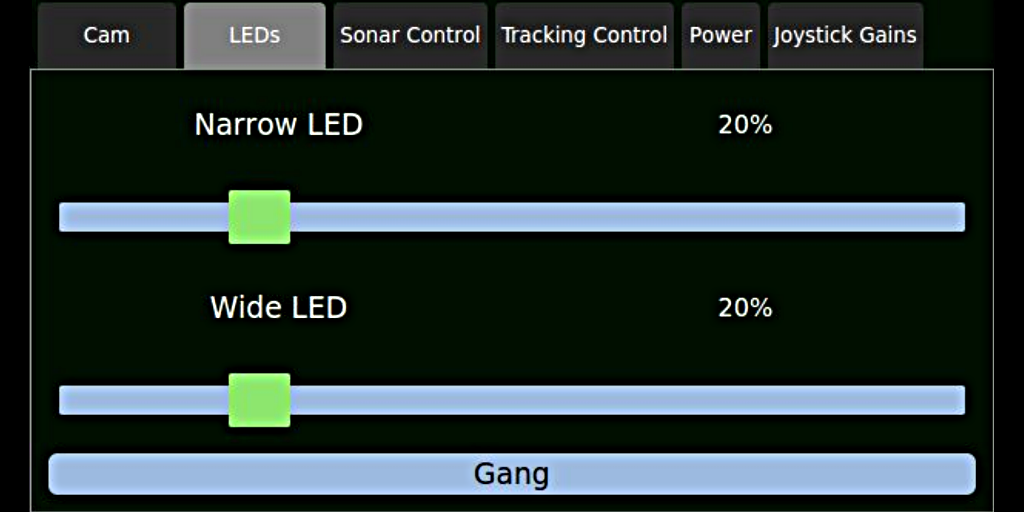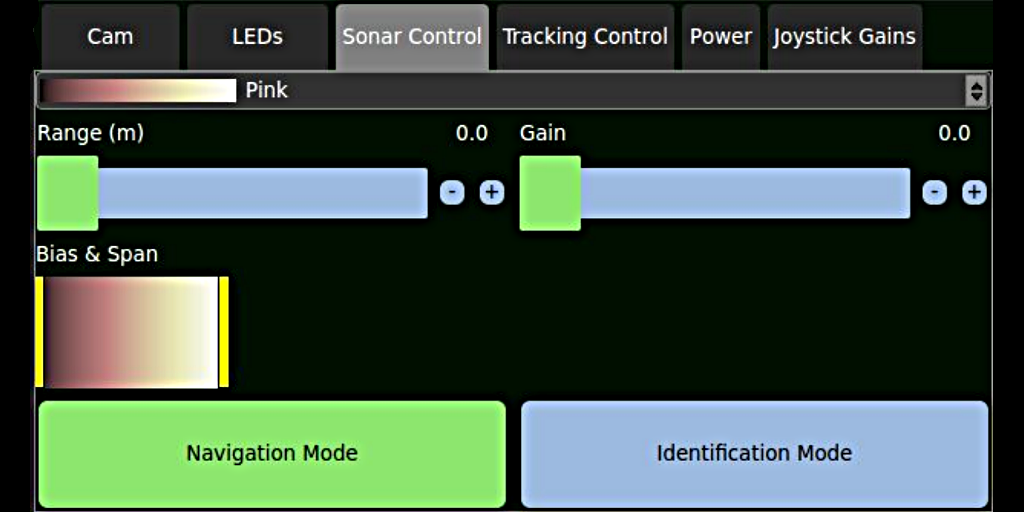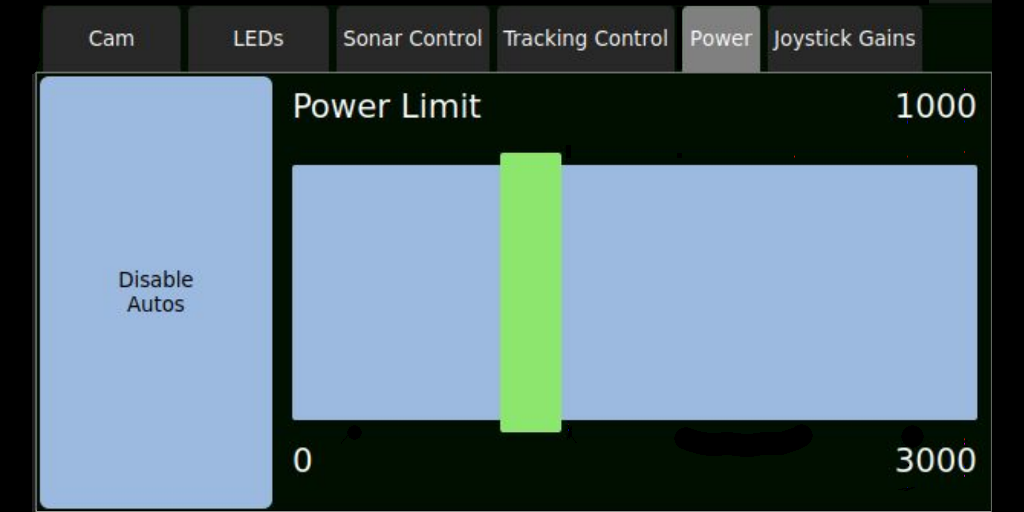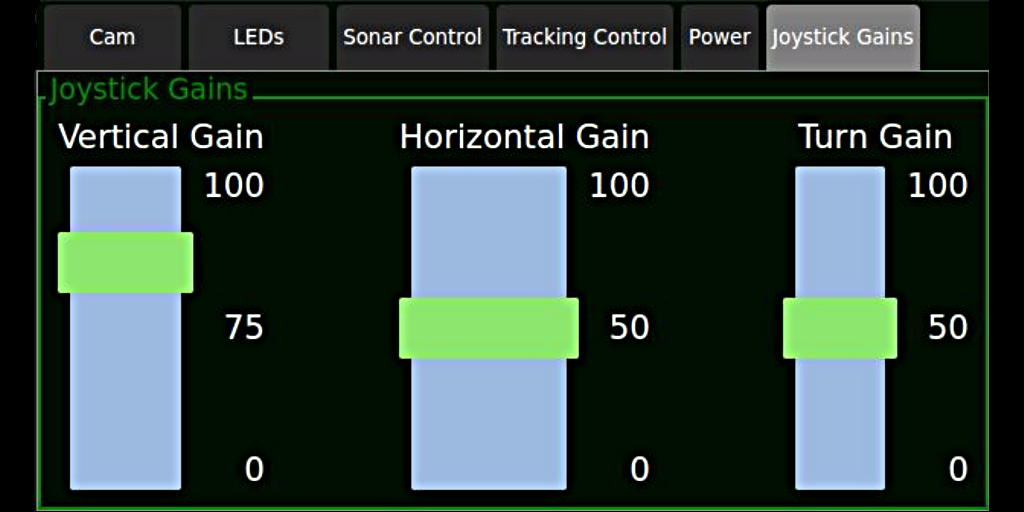|
When equipped with appropriate sensors, the vehicle's geolocation can be updated in real-time on the map. The vehicle is displayed as an arrowhead indicating not only its location, but its heading as well. In addition to the vehicle, the sonar can be overlaid on the map providing geolocation of sonar targets.
Map controls include pan and zoom, but the map cannot be rotated. Clicking and dragging the mouse on the map will pan the map. Zooming in and Out can be achieved by clicking on the zoom in or zoom out buttons, or by using the mouse's scroll wheel. While zooming, the map's scale is updated in the lower right.
Bathymetric charts and maps or aerial photos can be superimposed on the map providing addition visual clues about the relative location of the vehicle.
The Map can include a HUD (Heads Up Display) of the ROV and Topside coordinates and the coordinates of the mouse's location can also be reported in the HUD.
Across top of the map are several buttons. Starting at the left, they are:
- MOB - Clicking this button places a Man Overboard point at the location of the ROV. It includes the heading, depth and attitude of the ROV when clicked, so the ROV can be navigated to the exact location and orientation.
- Clear Trail - While the ROV is moving across the map, it leaves a breadcrumb trail of dots. Clicking this button clears the trail.
- Center On - Clicking this button will move the ROV or Topside location to the center of the map area. The selection is determined by the pull-down list to the button's right.
- Lock - Clicking this button locks the Waypoints and Markers that have been placed on the map so they cannot be accidentally moved while panning the map.
- Pan / Measure / Waypoints - this radio button group sets the map mouse mode. When Pan is active, clicking and dragging the mouse pans the map. When Measure is active, clicking and dragging the mouse reports the bearing and distance from the first click to the mouse's current location. When Waypoints is active, clicking the Map will place a waypoint at the location of each click.
- The pull-down selection list determines the mission to which waypoints will be added.
Operationally, you can interact with the map in several ways including commanding the vehicle to navigate to a selected location.
We will discuss these operational commands, waypoints, missions, and Lock button in more detail in upcoming lessons.
|