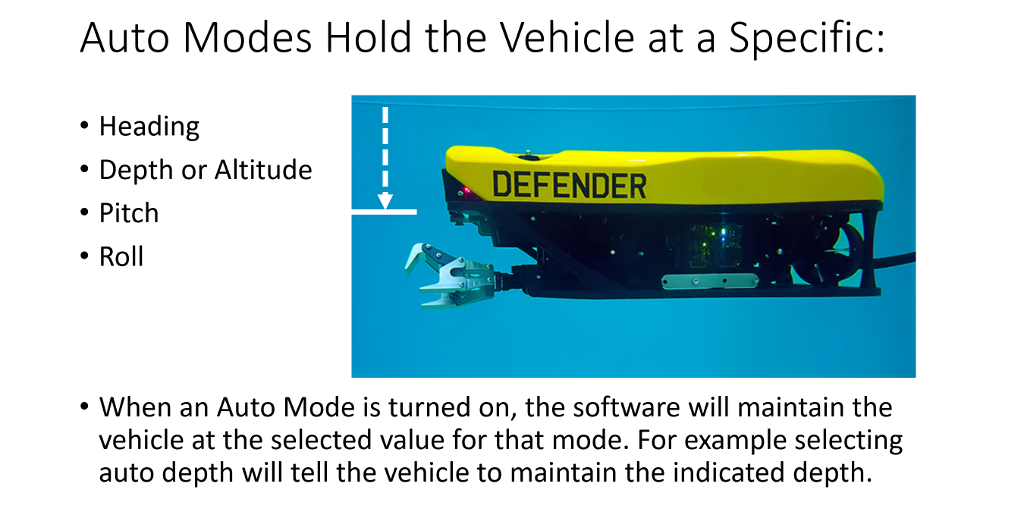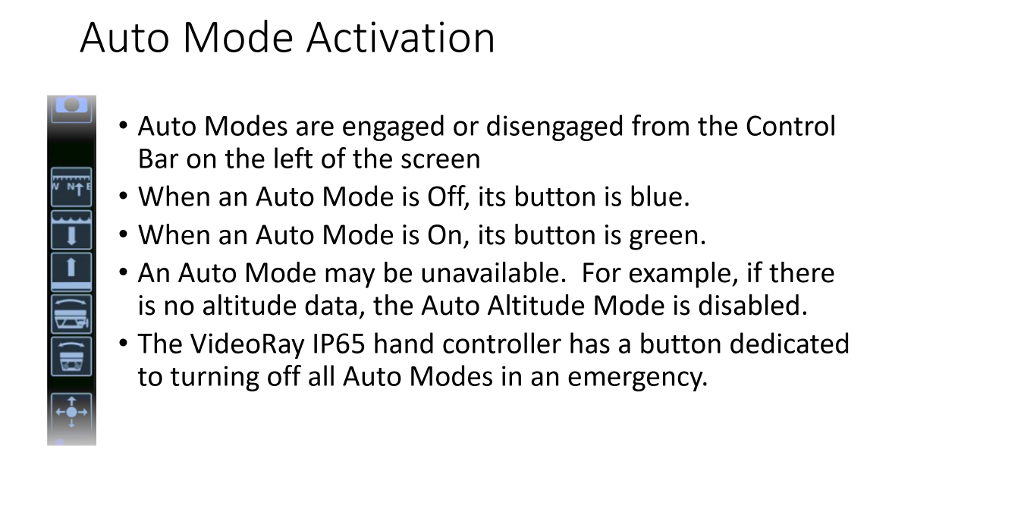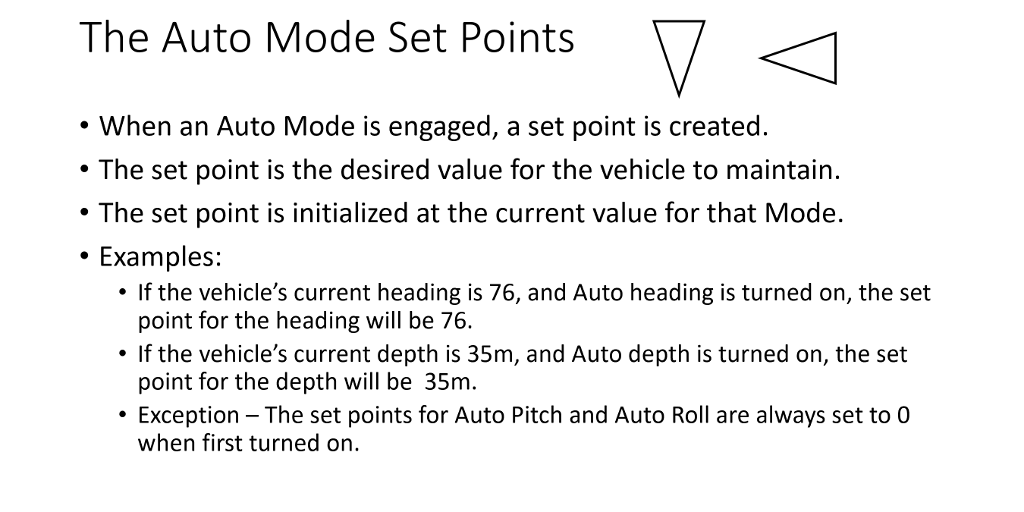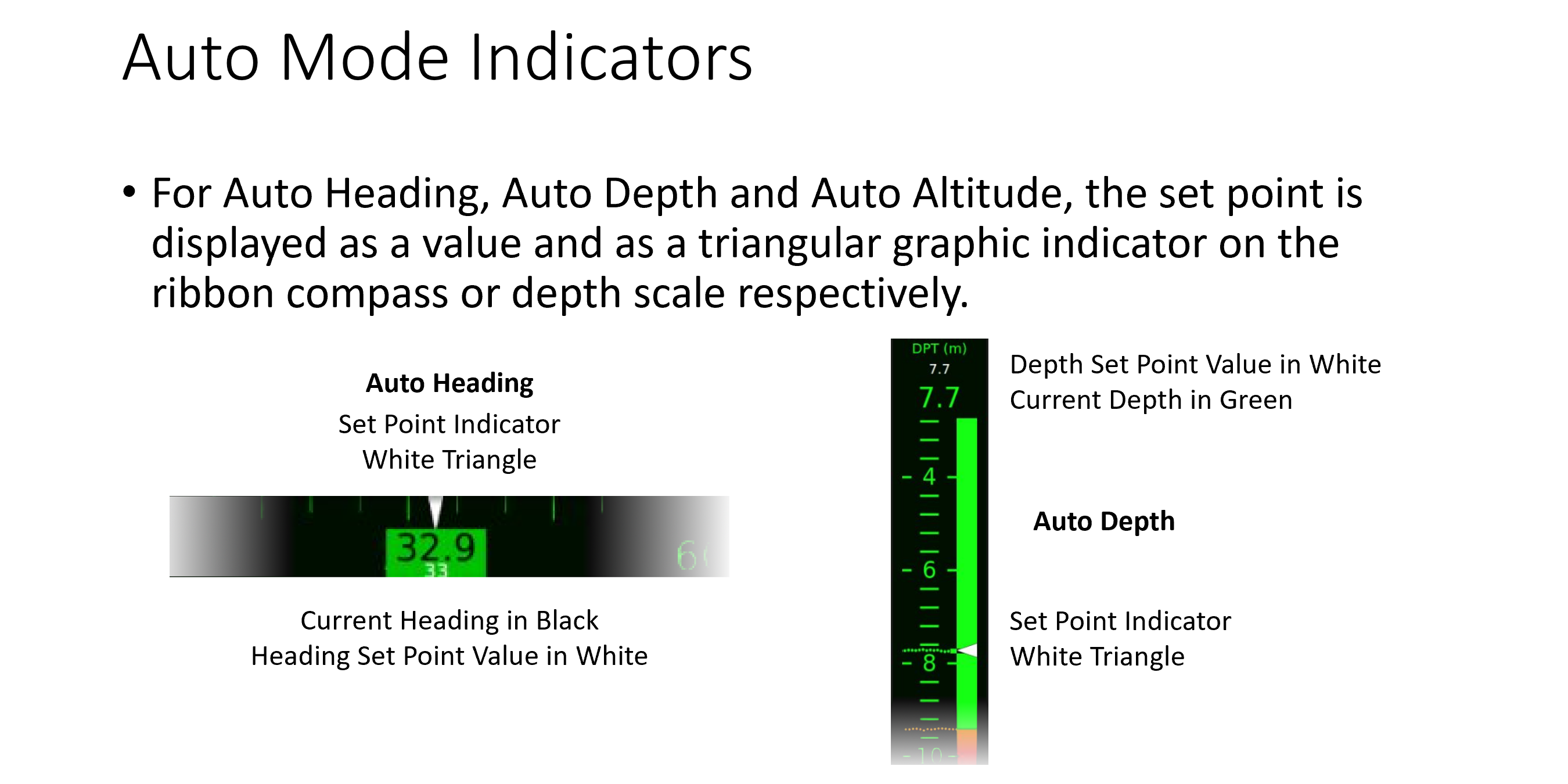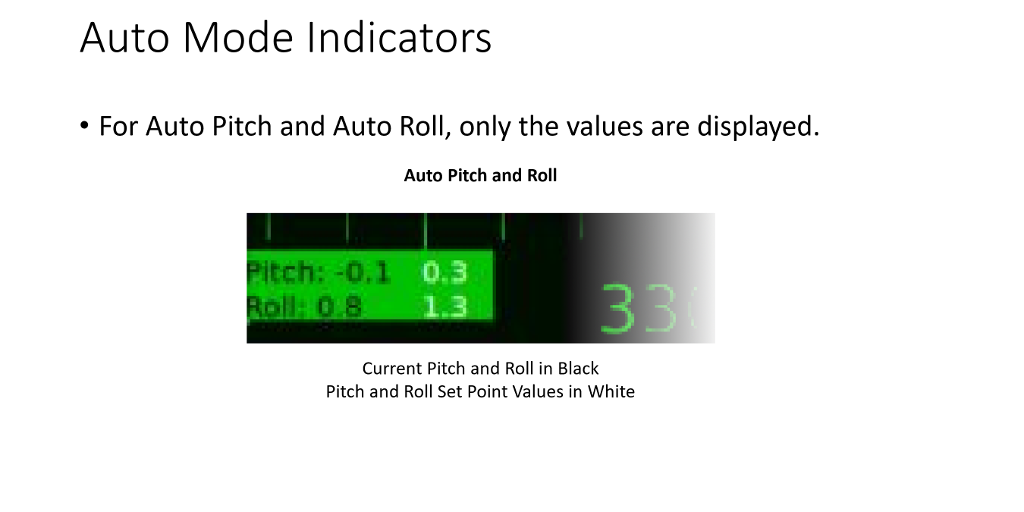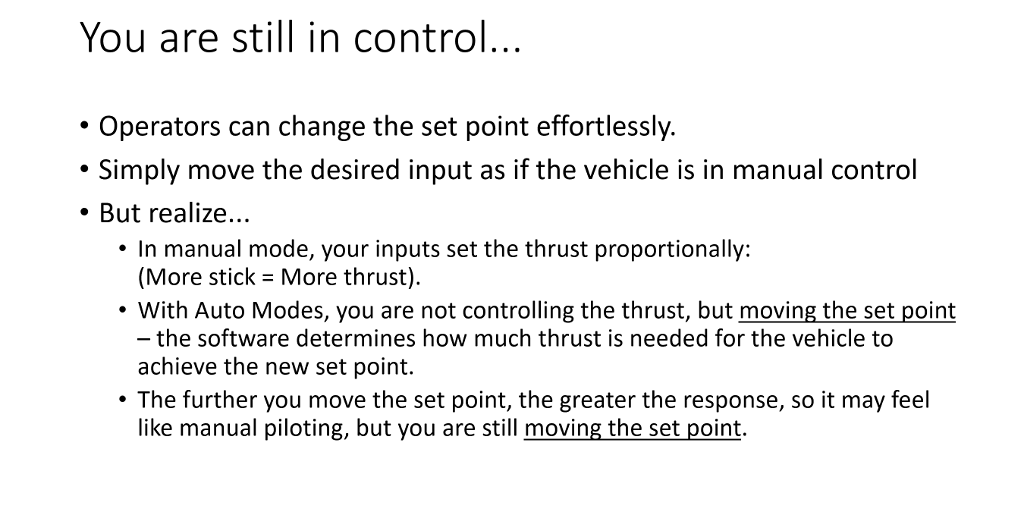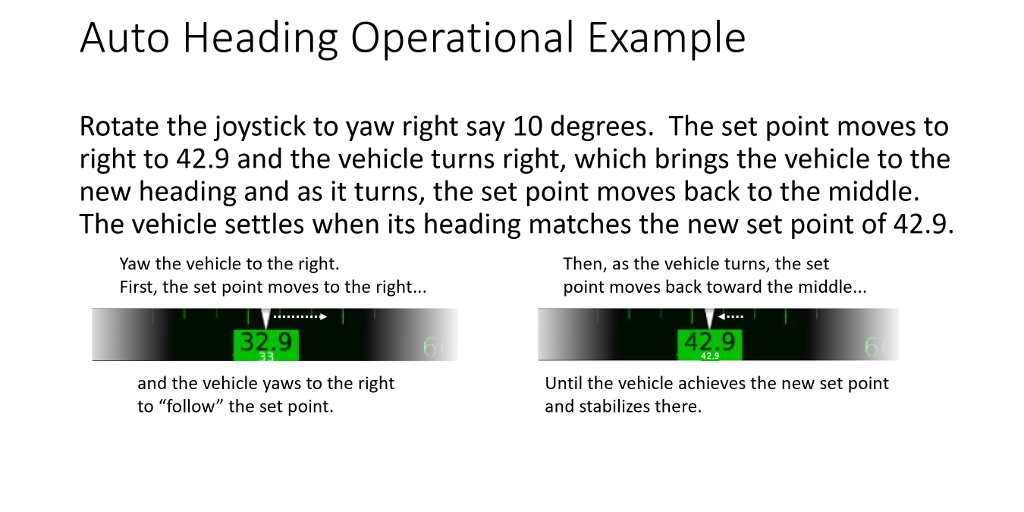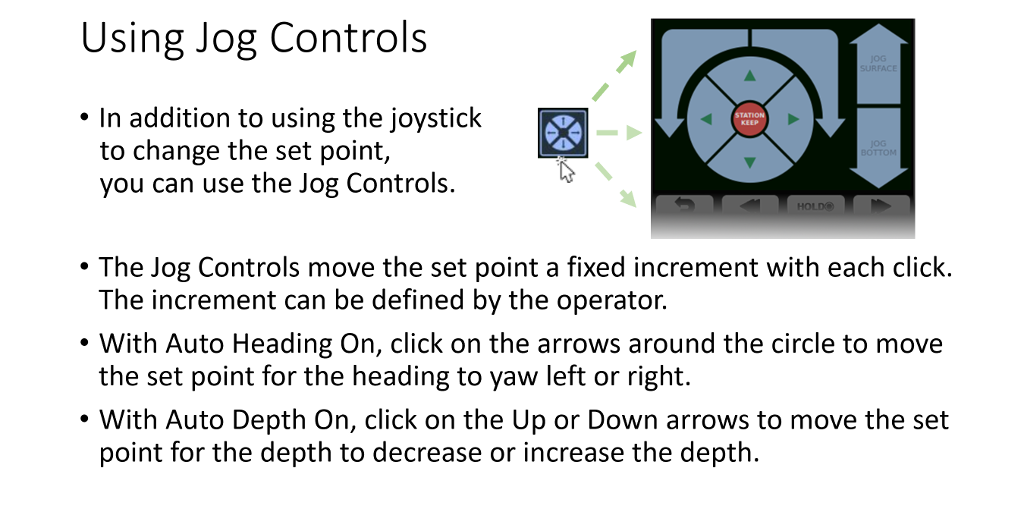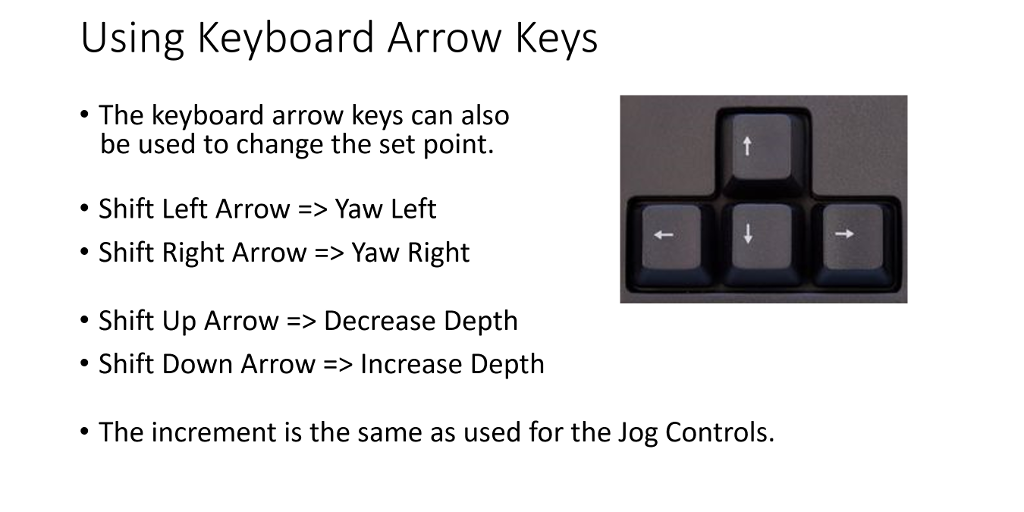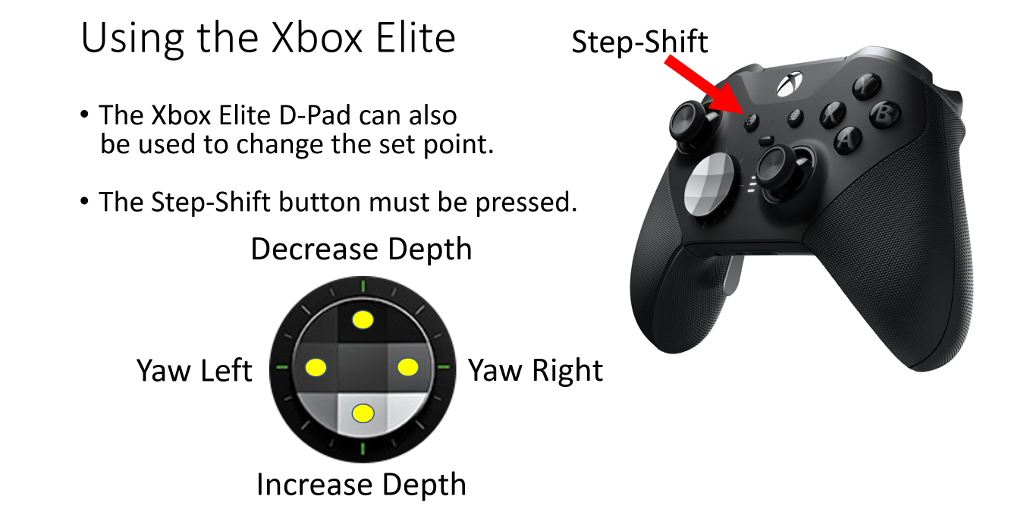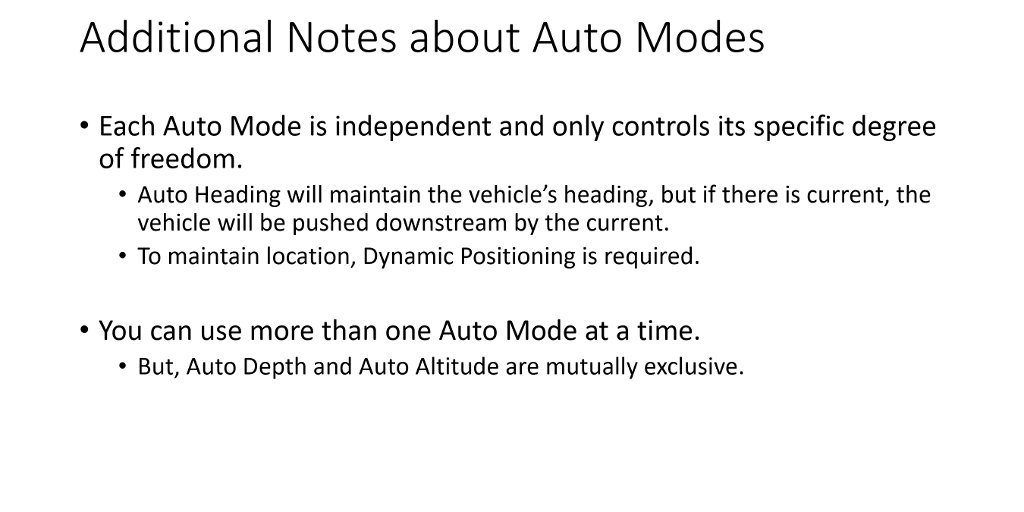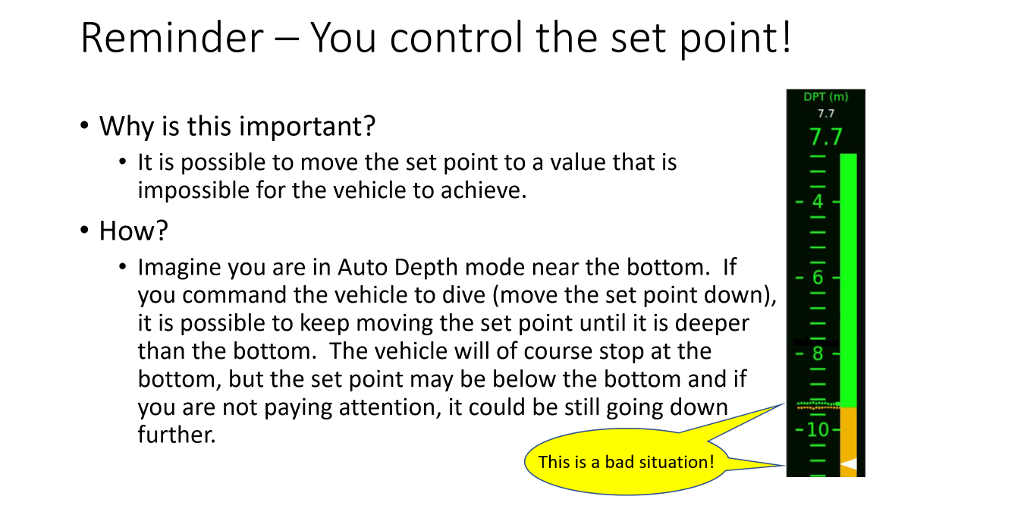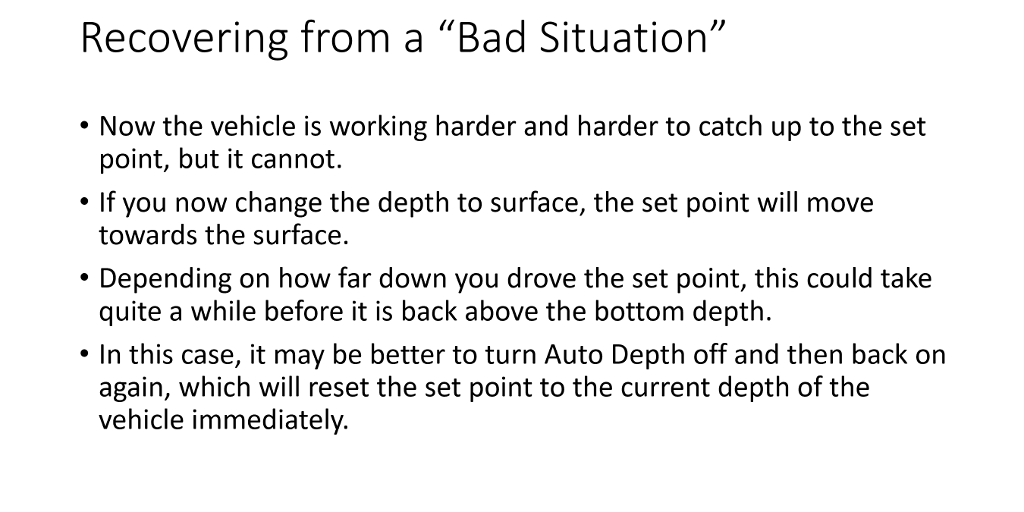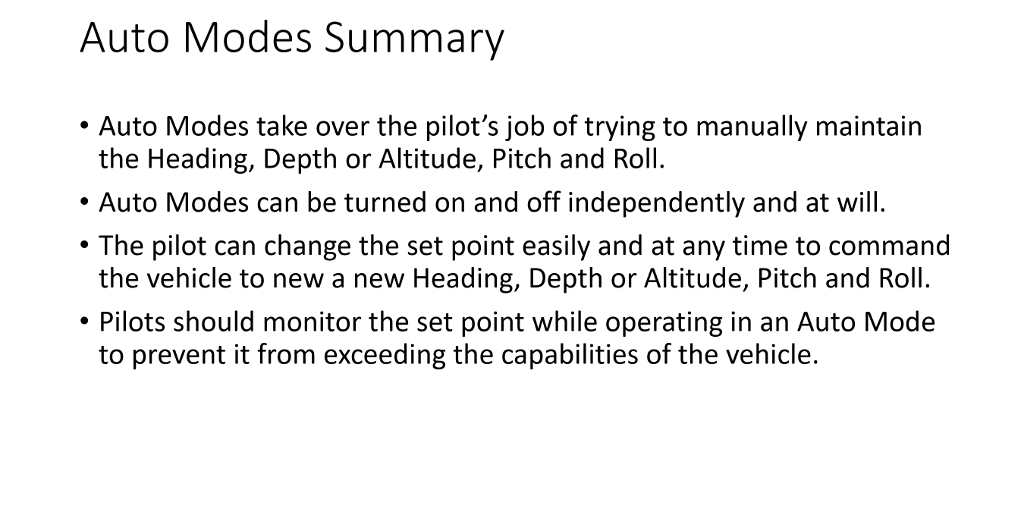Mission Specialist Defender |
 |
Auto Modes Overview |
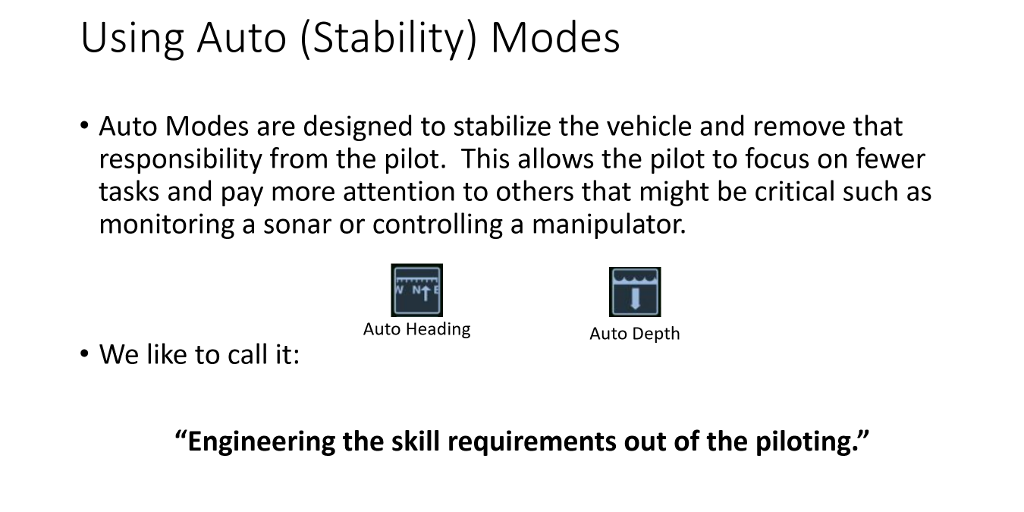
|
Auto Modes are designed to stabilize the vehicle and remove that responsibility from the Pilot. This allows the pilot to focus on fewer tasks and pay more attention to others that might be critical such as monitoring a sonar or controlling a manipulator.
We like to call it: "Engineering the skill requirements out of the piloting" |